Trên thị trường hiện nay có rất nhiều giải pháp họp trực tuyến, học trực tuyến online tiết kiệm chi phí hiệu quả. Nhưng, để đảm bảo tính năng chuyên dụng cho doanh nghiệp, trường học thì Zoom Cloud Meetings có lẽ không quá xa lạ với nhiều người dùng. Đặc biệt trong mùa dịch Covid19 như hiện nay thì nhu cầu họp online, học online dành cho các cá nhân hay doanh nghiệp là điều khá cần thiết. Tuy nhiên không phải ai cũng biết về ứng dụng Zoom Cloud, hoặc chỉ mới nghe đâu đó trong giai đoạn xảy ra biến cố dịch bệnh như thế này. Nắm bắt nhu cầu đó, trong bài viết này Viễn Thông Xanh sẽ chia sẻ toàn tập cho bạn Zoom Cloud Meetings là gì?, cách tải, cách sử dụng Zoom Cloud Meetings như nào? Zoom Cloud Meetings có mất phí không?. Mời các bạn hãy cùng tìm hiểu qua bài viết dưới đây:
Zoom Cloud Meetings là gì?
Zoom hay Zoom Cloud Meetings là phần mềm họp hội nghị trực tuyến, học trực tuyến đa điểm hoạt động trên môi trường internet. Các ứng dụng như Skype, facebook, zalo cũng có thể gọi nhóm được nhưng tính năng sẽ rất bị hạn chế. Zoom ra đời là giải pháp để thay đổi việc khách hàng đầu tư một hệ thống hội nghị truyền hình dạng thiết bị cứng tốn rất nhiều chi phí đầu tư và vận hành, không linh hoạt. Zoom có những tính năng vượt trội so với các phần mềm khác.
Trong môi trường sư phạm, Zoom Meetings thường được ứng dụng để giảng dạy, hội họp, hội thảo trực tuyến với khả năng cho phép kết nối hàng trăm người một lúc.
Tại sao Zoom Cloud Meetings lại được ưa chuộng?
Không phải đơn thuần Zoom Cloud Meetings được nhiều người đánh giá cao như vậy. Những ưu điểm của nó thực sự là rất đáng nể trong việc chọn lựa giải pháp để họp hoặc hội nghị trực tuyến. Dưới đây là những ưu điểm có thể kể đến như:
- Hỗ trợ đa nền tảng, thiết bị: Zoom được phát triển đa nền tảng như Windows, Mac, iOS, Android và thiết bị từ máy tính đến điện thoại di động. Điều này giúp cho việc sử dụng Zoom trở nên dễ dàng hơn bao giờ hết. Bên cạnh đó phần mềm họp trực tuyến Zoom Cloud Meetings có thể kết bạn và mời bạn bè sử dụng thông qua Email.
- Chất lượng cuộc gọi ổn định, chia sẻ màn hình với độ nét cao: Chất lượng âm thanh của Zoom đang được đánh giá rất tốt và ổn định, cho cuộc họp được diễn ra xuyên suốt, không bị đứt quãng. Ngoài ra, việc chia sẻ màn hình với độ nét cao cũng là một điểm vô cùng lợi thế của Zoom , giúp cho việc xem chi tiết thông tin chia sẻ không gặp khó khăn hay trở ngại.
- Hiện đại hóa cuộc họp cho doanh nghiệp: Với nhiều doanh nghiệp đang hoạt động ngoài thị trường thì việc sử dụng Zoom để hỗ trợ cho việc họp online sẽ mang đến sự tương tác một cách mới mẻ và chủ động trong công việc hơn. Các cuộc họp có thể được lưu cục bộ hoặc vào đám mây, dễ dàng tìm kiếm những lời thoại được thu âm trong quá trình họp. Ngoài ra, khả năng cho phép người tham gia chia sẻ màn hình của họ và trao đổi và kèm thêm bản ghi chú của mỗi bên khi có yêu cầu.
Tải ứng dụng Zoom Cloud Meetings ở đâu?
Phần mềm họp trực tuyến Zoom Cloud Meetings hỗ trợ đa nền tảng từ máy tính để bàn, laptop cá nhân cho đến các thiết bị di động như Android hay iOS. Đặc điểm của phần mềm họp trực tuyến Zoom Cloud Meetings tham gia một cuộc họp tối đa 50 người với chất lượng rõ nét, chia sẻ video màn hình chất lượng cao và nhắn tin nhanh.
Để có thể tải được ứng dụng này bạn hãy truy cập https://zoom.us/download và chọn phiên bản mình cần. Trong đó:
- Zoom Mobile Apps dành cho những ai sử dụng thiết bị Android và iOS
- Zoom Client for Meetings dành cho những ai muốn tải ứng dụng về cài trực tiếp trên máy tính hay laptop cá nhân
- Zoom Extension for Browsers dành cho những ai muốn sử dụng ứng dụng này trực tiếp trên các trình duyệt web như Firefox, Chrome hay Cốc Cốc mà không muốn cài thêm phần mềm vào máy
Hy vọng bạn sẽ hiểu được nhu cầu của bản thân và lựa chọn sao cho phù hợp nhất nhé.
Sử dụng Zoom Cloud Meetings có mất phí không?
Đây chắc hẳn là câu hỏi của nhiều người quan tâm. Đối với phần mềm Zoom thì sẽ có 2 dạng đó là bản miễn phí và bản trả phí, tùy vào mục đích sử dụng mà chúng ta có thể chọn 1 trong 2 phương án này.
Cụ thể, với bản miễn phí của Zoom sẽ bị giới hạn nhiều tính năng ưu việt, chỉ thích hợp với những hội nhóm nhỏ và thời gian họp giới hạn. Dưới đây là những đặc điểm của phiên bản này:
- Một cuộc họp, hội nghị trực tuyến diễn ra dưới 40 phút.
- Số lượng người kết nối tối đa 50 người.
- Không có bản báo cáo cuộc họp.
- Giới hạn dụng lượng lưu trữ.
Với những tính năng của Zoom Meetings bản miễn phí đã gần như đáp ứng đầy đủ nhu cầu dạy học online của đa số giáo viên. Tuy nhiên, với việc chỉ cần bỏ thêm khoảng 300k trong 1 tháng để nâng cấp lên bản Pro, tài khoản của bạn sẽ có thêm 2 “quyền lợi” vô cùng giá trị:
-
- Tổ chức được các phòng học trên 100 người tham gia – phù hợp cho các trường đại học hoặc lớp học cộng đồng.
- Tạo video khoá học trực tuyến bằng cách lưu trữ lại nội dung trên nền tảng đám mây của Zoom với dung lượng Video lên tới 1 GB. Video này có thể tải về máy từ trình duyệt Web.
- Không giới hạn thời lượng cho cuộc Meeting với việc tăng thời lượng tối đa cho mỗi lần Meeting lên 24 tiếng.
Để nâng cấp bản Pro, hãy vào https://zoom.us/pricing và nhấn Buy Now để tiến hành mua phần mềm. Hãy nhớ bạn cần phải có 1 thẻ VISA / Mastercard hoặc 1 tài khoản ví PayPal để thanh toán online.
Tại trang giỏ hàng, bạn cần kiểm tra lại các thông tin của bản Pro xem đã đúng chưa. Các thông tin cần kiểm tra:
- Số host: thông thường chỉ là 1 host nếu bạn là 1 giảng viên. Nếu công ty bạn có nhiều giảng viên thì hãy mua theo nhu cầu cụ thể.
- Hình thức thanh toán: Ở đây sẽ có 2 phương án là thanh toán từng tháng (Monthly) hoặc mua cả năm (Annual). Nếu bạn chỉ muốn trải nghiệm Zoom Meetings bản nâng cấp thì mua theo tháng là lựa chọn không tồi, còn nếu bạn là giáo viên chuyên nghiệp thì mua theo năm sẽ giúp bạn tiết kiệm số tiền gần cả triệu đồng.
Cung cấp thông tin liên hệ thanh toán (Billing Contact). Nếu bạn chưa có tài khoản thì nhập các trường thông tin tại bước này để tạo luôn một tải khoản mới. Hoặc chọn Sign In để đăng nhập vào tài khoản đã tạo.
Sau đó, nhập các thông tin liên hệ vào phần thanh toán.
Chọn phương thức thanh toán (Payment Method) là qua thẻ quốc tế hay qua PayPal
Chọn xác minh I’m not a robot và I agree to the Privacy Policy and Terms of Service (đồng ý với các điều khoản) và ấn Upgrade Now.
Như vậy là tài khoản của bạn đã được nâng cấp lên bản Pro. Hãy vào tận hưởng các tính năng mới và xây dựng khoá học online của bạn chuyên nghiệp ngay!
Hướng dẫn sử dụng Zoom Cloud Meetings
Lưu ý bài hướng dẫn này sử dụng phần mềm Zoom Cloud Meetings phiên bản Version: 4.6.8 (19178.0323)
Đăng ký tài khoản và tạo phòng
Sau khi tải ứng dụng Zoom, tiến hành mở ứng dụng và nhấn vào Sign In
Chọn Sign Up Free để đăng ký tài khoản
Nhập email tạo tài khoản của bạn:
Kiểm tra email và tiến hành kích hoạt tài khoản bằng cách nhấn vào Active Account, sau đó bạn sẽ được đưa đến trang tạo mật khẩu cho tài khoản. Hãy nhớ mật khẩu cần phải có kí tự in hoa và số.
Sau khi tạo xong tài khoản, bạn quay trở lại phần đăng nhập để bắt đầu sử dụng ứng dụng.
Tiến hành tạo phòng mới (New Meeting) hoặc tham gia (Join) vào các phòng khác.
Khi tạo phòng mới, bạn có thể chia sẻ thông tin phòng bao gồm Meeting ID và Password để người khác có thể tham gia phòng của bạn.
Tham gia học hoặc họp online
Sau khi tạo xong tài khoản, bạn tiến hành đăng nhập vào Zoom hoặc chọn “Join a Meeting” để tham gia phòng luôn.
Để tham gia các nhóm học hoặc họp online, bạn cần phải có mã phòng (Meeting ID) hoặc một đường link truy cập trực tiếp, bạn có thể yêu cầu người điều hành cung cấp mã này cho bạn.
Bạn có thể được yêu cầu cung cấp mật khẩu tham gia phòng, bạn có thể yêu cầu người điều hành cung cấp mật khẩu này cho bạn.
Sau khi tham gia phòng bạn sẽ được Zoom yêu cầu cho phép sử dụng phần webcam, sau khi cấp quyền sử dụng thì bạn nhấn tiếp vào Join with Video nhé.
Sau đó Zoom sẽ yêu cầu bạn chia sẻ micro âm thanh, nếu đồng ý thì bạn nhấn vào Join With Computer Audio như hình:
Ngoài ra, bạn có thể kiểm tra micro và âm thanh bằng cách bấm chọn biểu tượng “Audio Conference” để mở cửa sổ kiểm tra và bấm chọn “Test Mic & Speaker”.
Màn hình kiểm tra mic và âm thanh, nếu bạn nghe thấy âm thanh thì bấm vào YES là được.
Ngoài ra màn hình này, bạn sẽ thấy các thông tin như:
- Meeting ID: Mã cuộc họp
- Host: Người điều hành cuộc họp
- Invitation URL: link liên kết của cuộc họp (bạn có thể bấm “Copy URL” để gửi lời mời tới người khác cùng tham gia)
- Participant ID: thứ tự của bạn trong danh sách
Hãy chú ý thanh công cụ hiển thị ở phía cuối của màn hình khi cuộc họp bắt đầu.
Lưu ý: bạn sẽ không thấy thanh công cụ này khi bạn di chuyển chuột ra khỏi thanh công cụ và khi ở chế độ toàn màn hình thì thanh công cụ này sẽ bị ẩn sau vài giây.
Trên thanh công cụ này, bạn có thể:
- Mute: Bật/Tắt micro của bạn
- Start Video: Bật/Tắt hình ảnh camera của bạn
- Invite: Mời thêm người khác tham gia bằng email
- Participants: Hiển thị danh sách tất cả các thành viên tham gia cuộc họp
- Share Screen: Chia sẻ màn hình của bạn
- Chat: Trao đổi thông tin (chat) với một hoặc tất cả thành viên đang tham gia cuộc họp
- Record: Ghi lại cuộc họp (Việc này chỉ thực hiện được nếu bạn được phép từ người điều hành cuộc họp
- Reactions: Thả tương tác Like hoặc Tán thành
- Leave Meeting: Kết thúc cuộc họp
Hãy nhớ, thông thường trong cuộc họp thì bạn sẽ được yêu cầu TẮT microphone của bạn, khi nào bạn có câu hỏi hoặc nhận xét thì mới bật Microphone. Điều này sẽ giúp giảm thiểu bị vọng âm thanh. Để Tắt/ Bật thì hãy nhấp vào biểu tượng microphone nằm ở góc dưới bên trái của thanh công cụ.
Bạn cũng có thể chat để gửi thông tin trong thời gian bạn tham gia cuộc họp. Bạn có thể gửi thông tin riêng cho một thành viên hoặc tất cả thành viên tham gia cuộc họp.
Khắc phục sự cố trên Zoom Cloud Meetings
Các vấn đề về âm thanh
Bạn không thể nghe thấy những người tham gia khác trong cuộc họp?
- Hãy chắc chắn rằng loa âm thanh của bạn đã được bật.
- Hãy chắc chắn rằng loa âm thanh của bạn đã được chọn để kết nối cho hệ thống Zoom.Trong màn hình của cuộc họp, bạn bấm chọn vào “Audio” bên trái màn hình, bấm nút “Test Speaker & Microphone”. Nếu không thể thay đổi gì, hãy chọn Audio Settings để thiết lập âm thanh.
Các thành viên khác không nghe thấy bạn?
Hãy chắc chắn rằng bạn đã có một thiết bị microphone trên máy tính hoặc microphone cắm thêm bên ngoài đang hoạt động và được sử dụng cho hệ thống zoom.
Các thành viên khác nghe thấy tiếng vang khi bạn nói?
Điều này có nghĩa rằng tiếng vang là bắt nguồn từ máy tính của bạn. Bạn có hai lựa chọn:
- Điều chỉnh độ nhạy microphone trên máy tính của bạn hoặc có thể cân nhắc khoảng cách giữa microphone và loa của bạn.
- Sử dụng tai nghe hoặc tai nghe có cả microphone để thay thế loa âm thanh thì khi đó âm thành đến từ các thành viên khác không bị vào microphone của bạn. Đối với máy tính xách tay, microphone và loa âm thanh không đủ khoảng cách xa nên âm thanh sẽ bị vọng âm. Để khắc phục hiện tượng này bạn nên sử dụng Headphone.
Bạn nghe thấy tiếng vang khi thành viên khác nói?
Nguyên nhân là do từ phía các thành viên khác. Không có cách nào khác là bạn yêu cầu thành viên có bị tiếng vang kiểm tra theo các nguyên nhân được liệt kê ở trên.
Các vấn đề về video
Không thể nhìn thấy những người tham gia khác trong cuộc họp?
Bạn chưa cài đặt phần mềm Zoom trên máy tính của bạn hoặc bạn chưa đăng nhập tham gia cuộc họp. Hãy chắc chắn rằng bạn đã cài đặt phần mềm Zoom trên máy tính của bạn và đăng nhập tham gia vào cuộc họp.
Những thành viên khác có thể nhìn thấy bạn?
Hãy chắc chắn rằng webcam của bạn đã được bật hoặc được cắm vào và được chọn sử dụngtrong hệ thống Zoom. Để kiểm tra tình trạng này thì hãy bấm chọn biểu tượng camera trên thanh công cụ. Chọn chia sẻ camera ảnh hiện tại của bạn, hoặc chọn ảnh nền hoặc cài đặt thêm về video.
Kết luận
Như vậy là hoàn thành thao tác tải và sử dụng ứng dụng Zoom Cloud Meeting thành công. Ngoài ra, bạn cũng có thể tạo phòng Zoom Meeting và mời bạn bè tham gia để trao đổi thông tin, học online, họp nhóm,….Khi gặp các lỗi trong quá trình sử dụng Zoom Cloud Meeting thì bạn hãy bình tĩnh xem lại cách giải quyết Viễn Thông Xanh nêu bên trên để xử lý. Chúc bạn có buổi làm việc hiệu quả cùng Zoom !
>>Quý vị có thể tham khảo thêm một số bài viết liên quan:


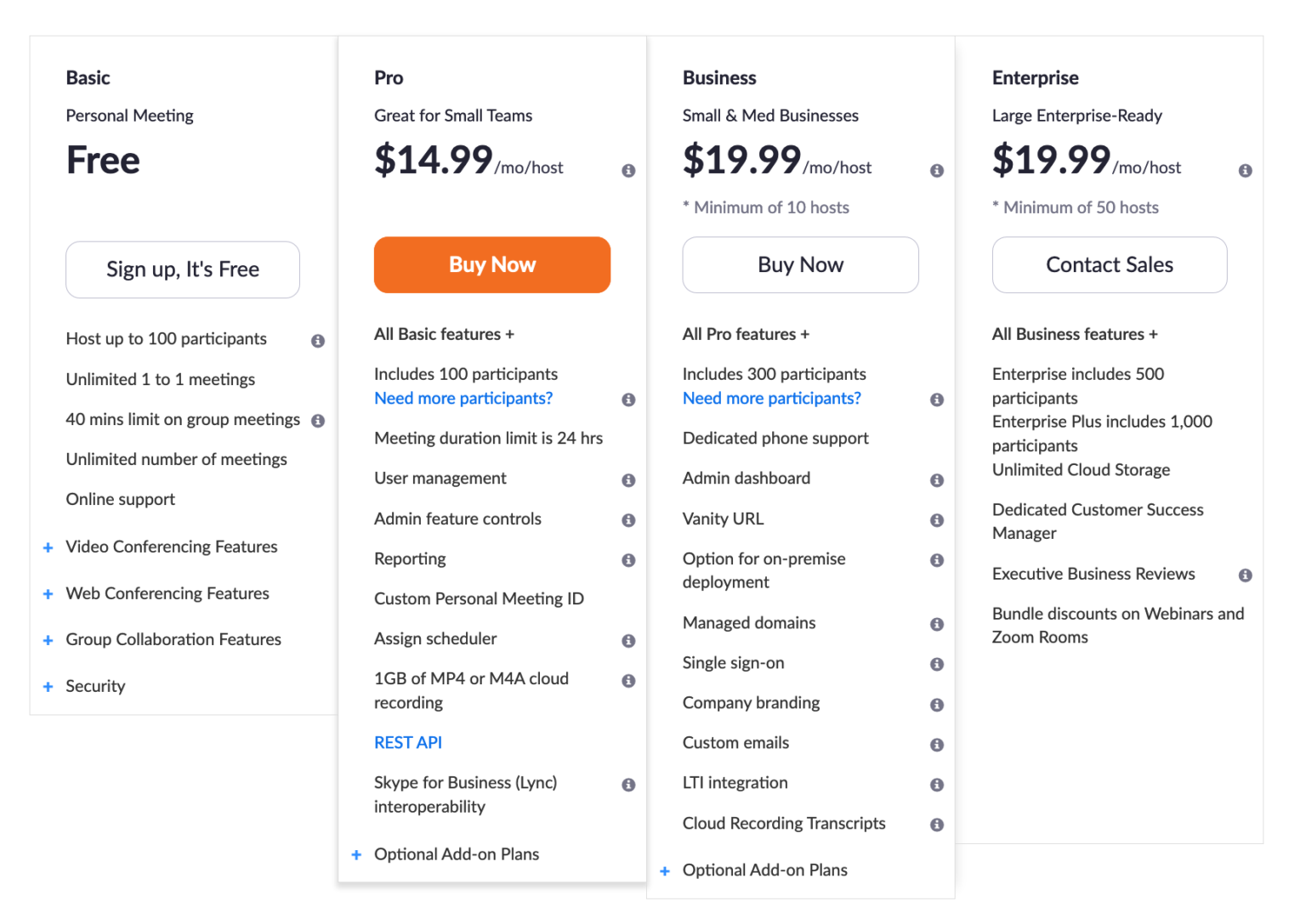
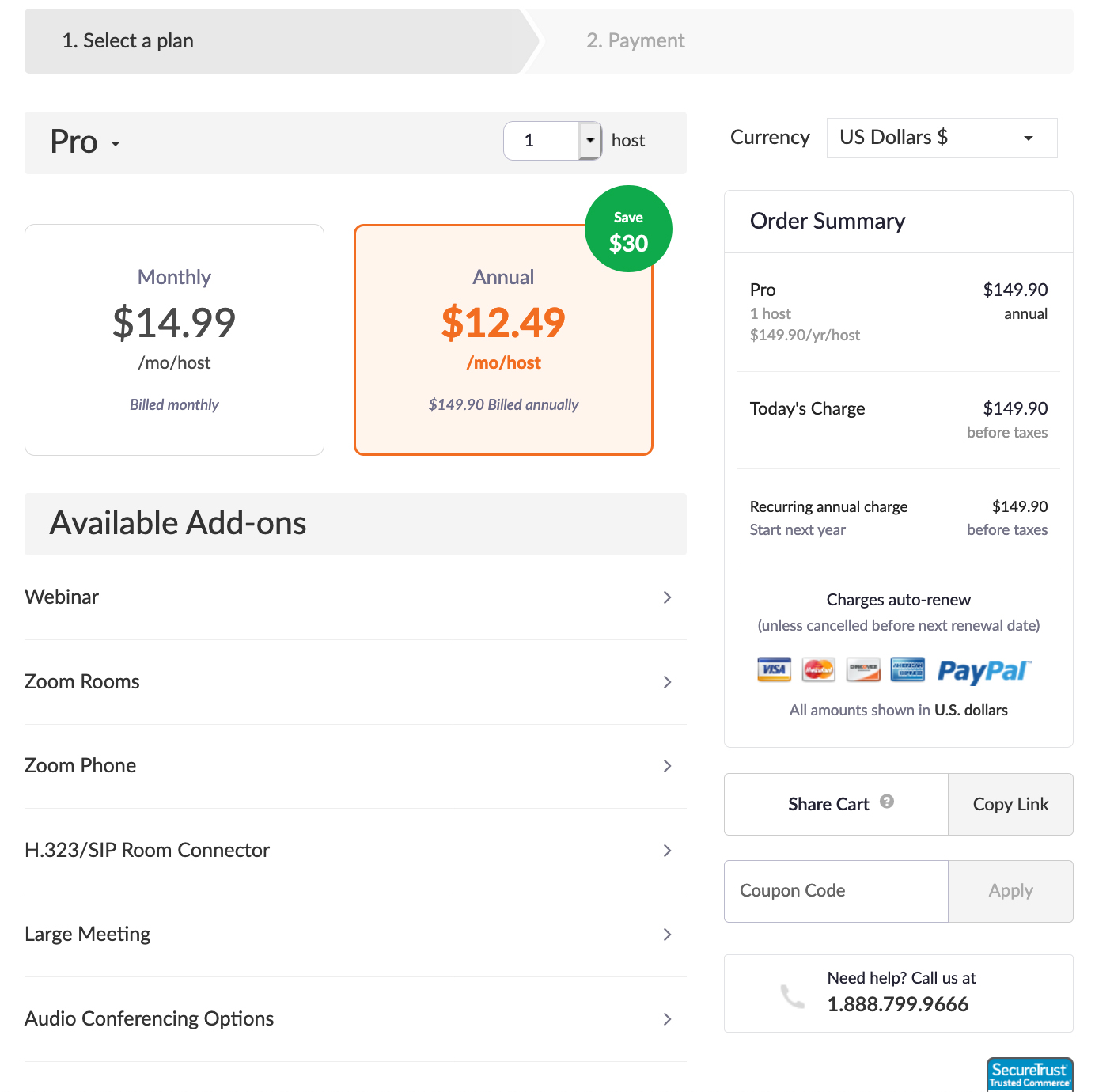
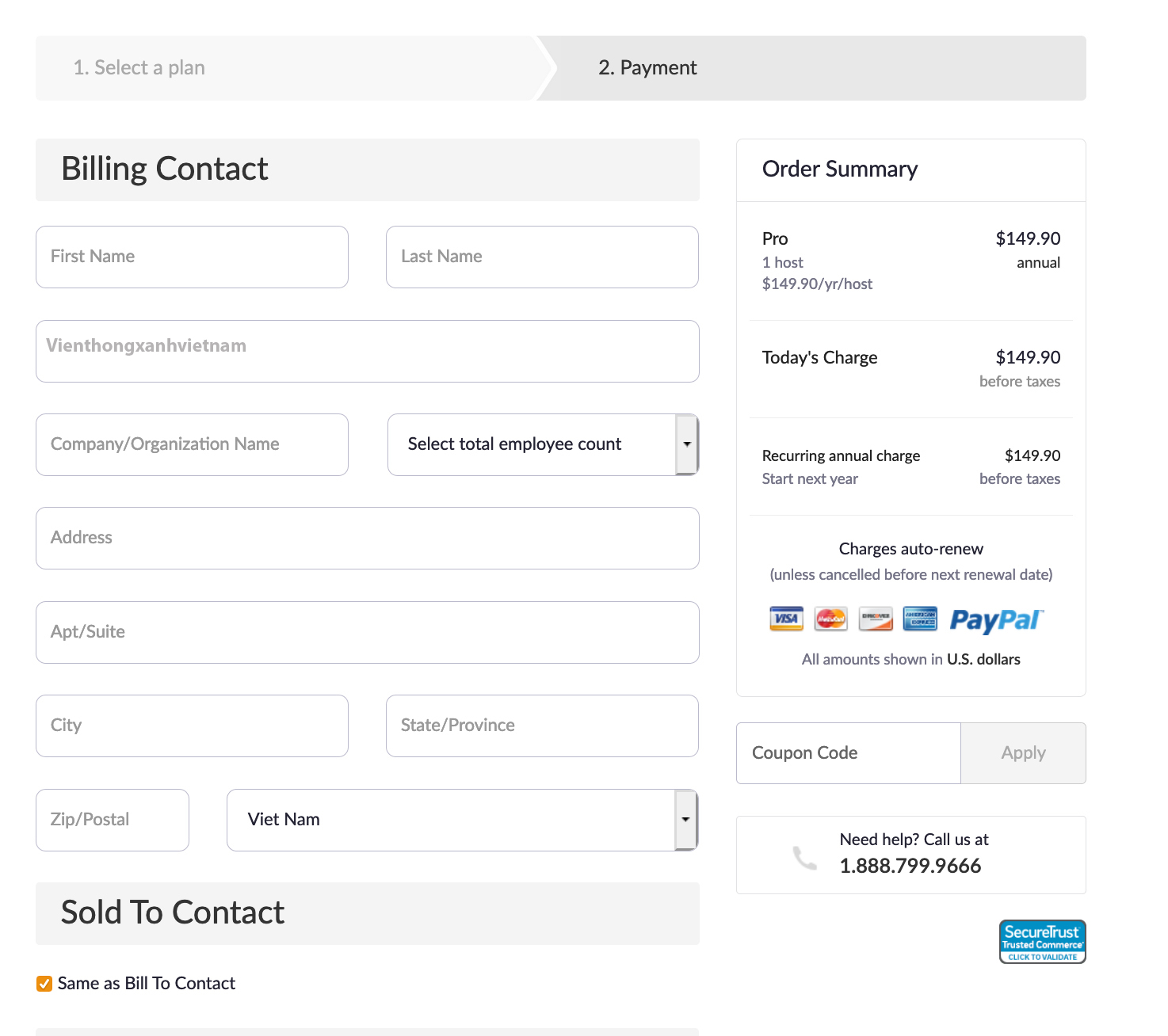
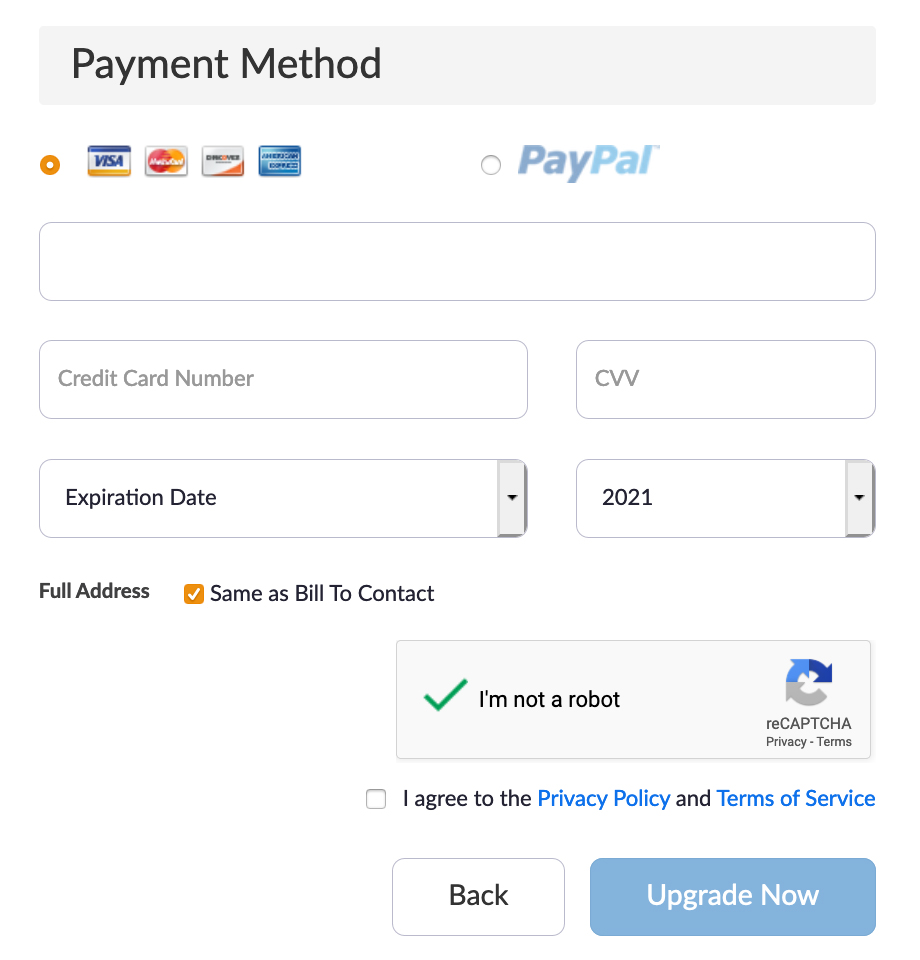
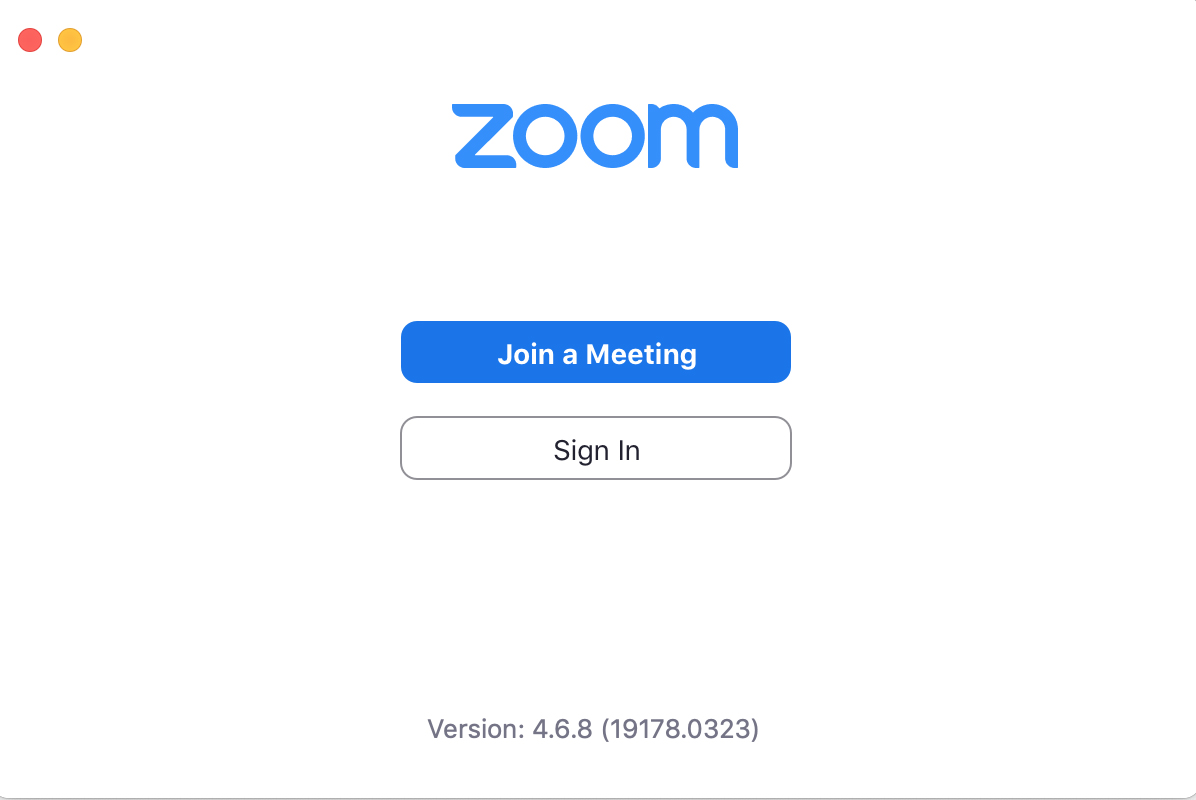
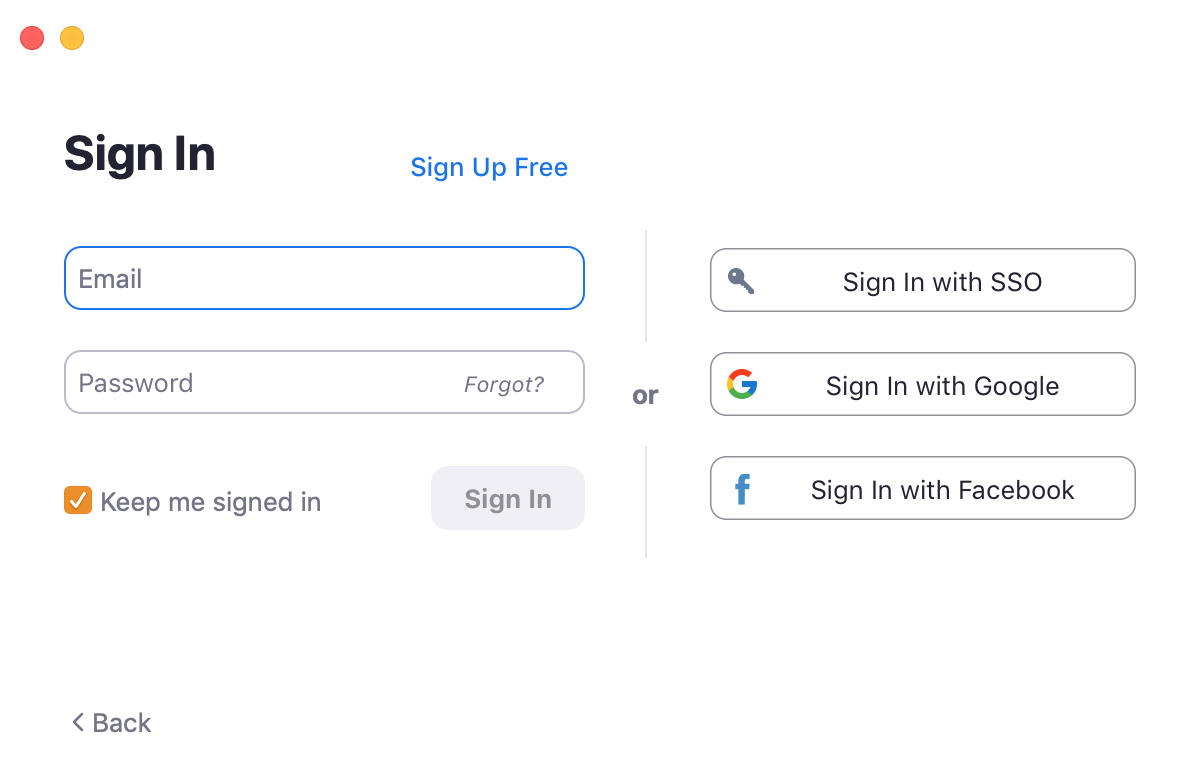
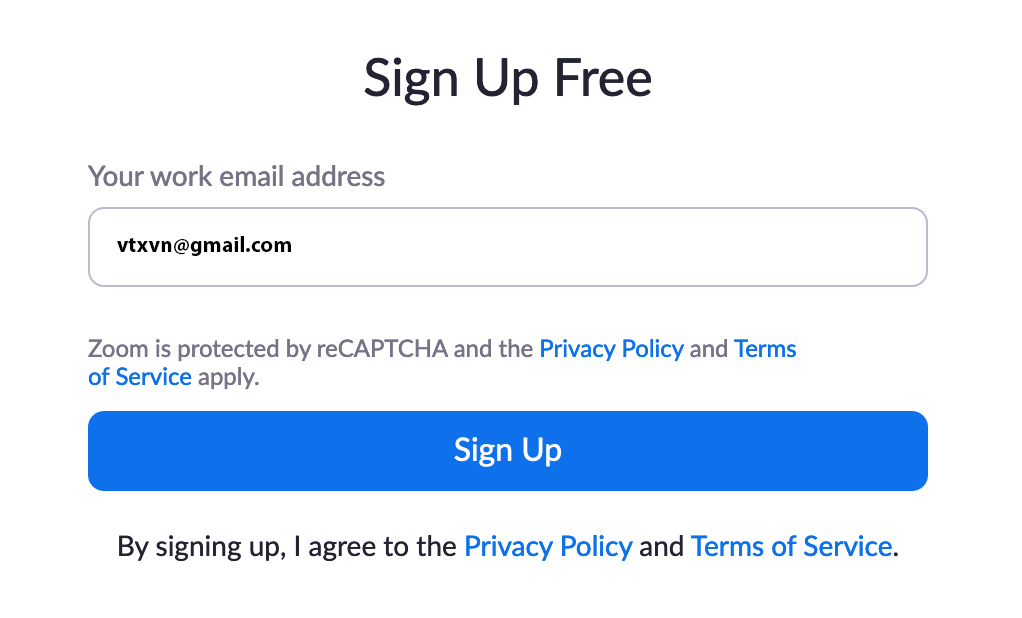
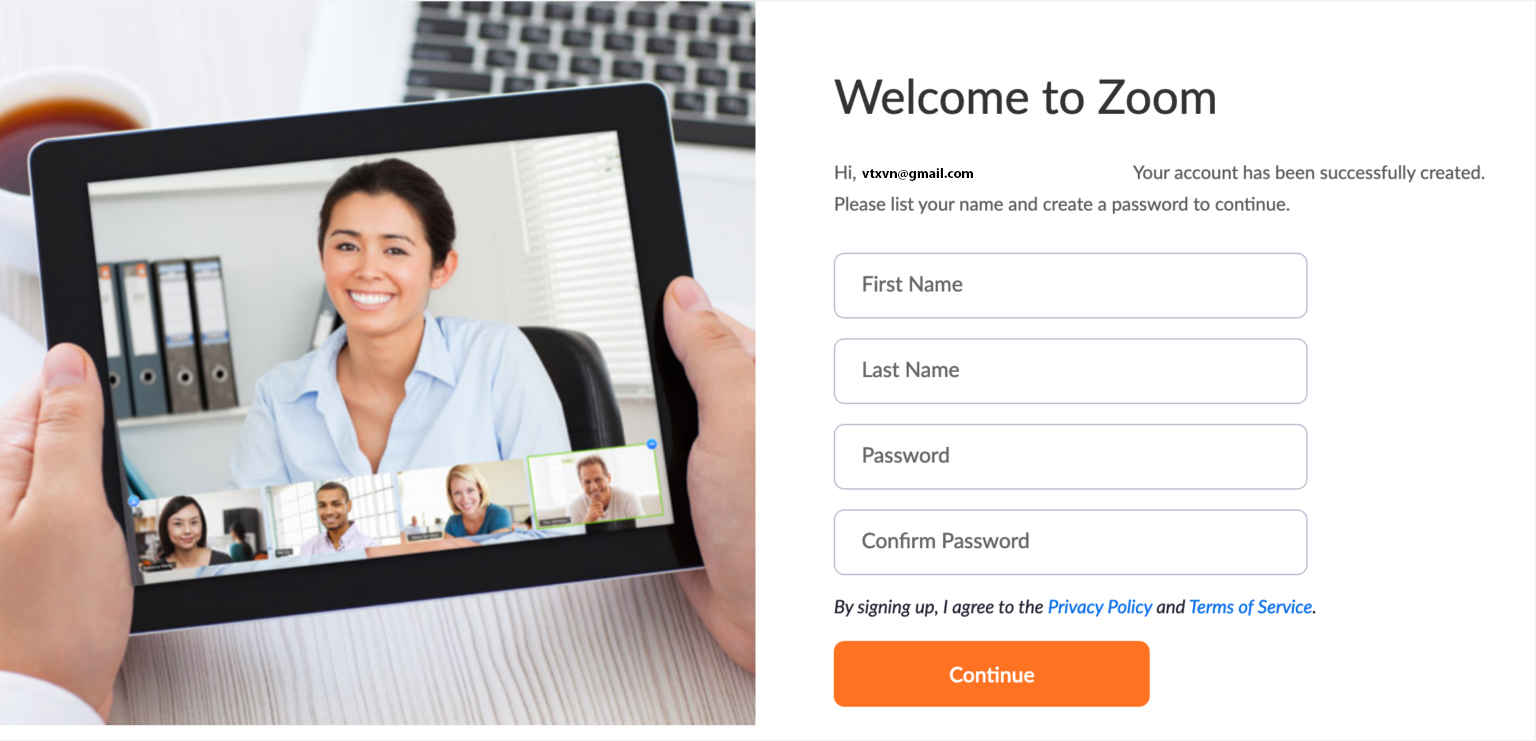
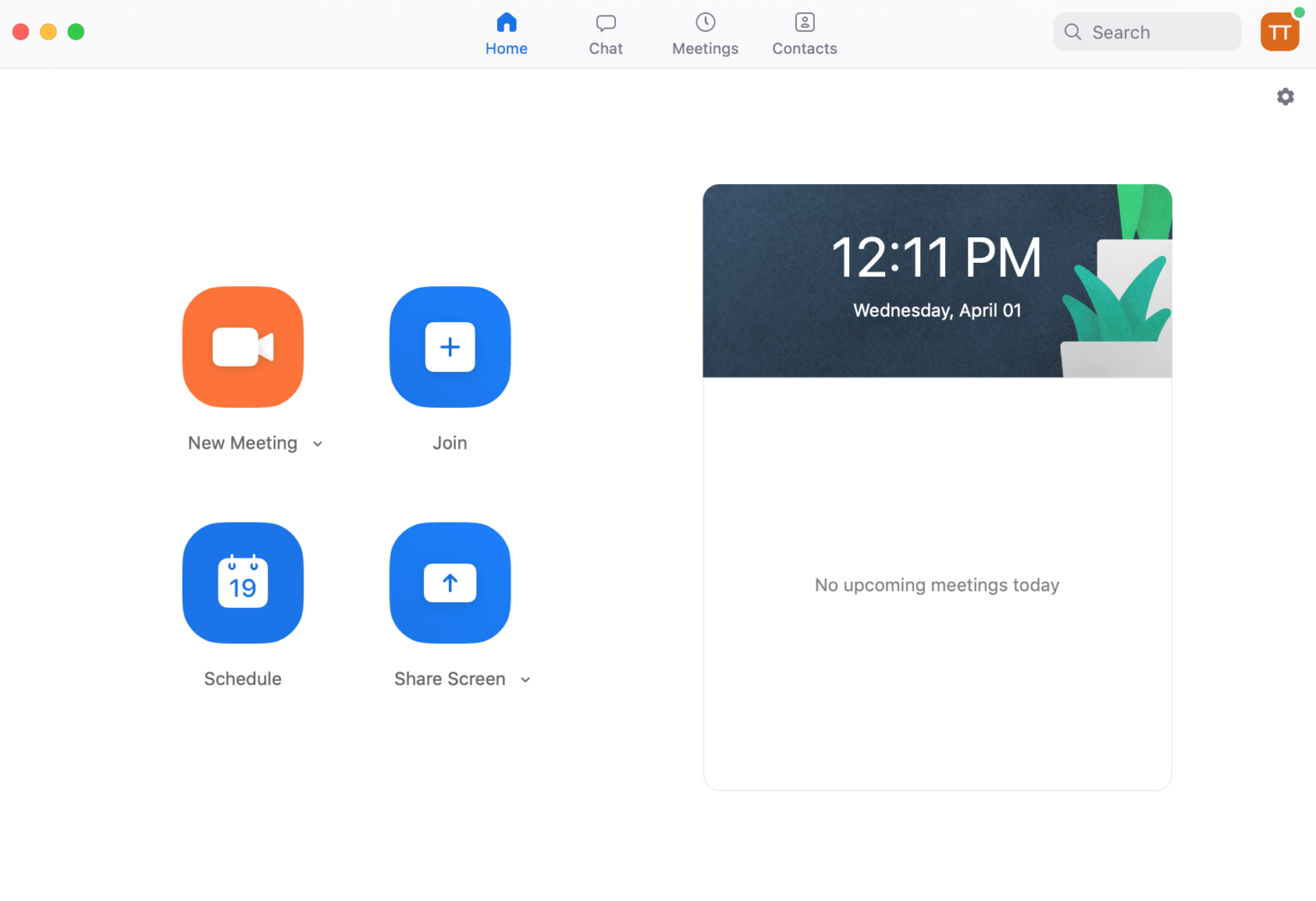
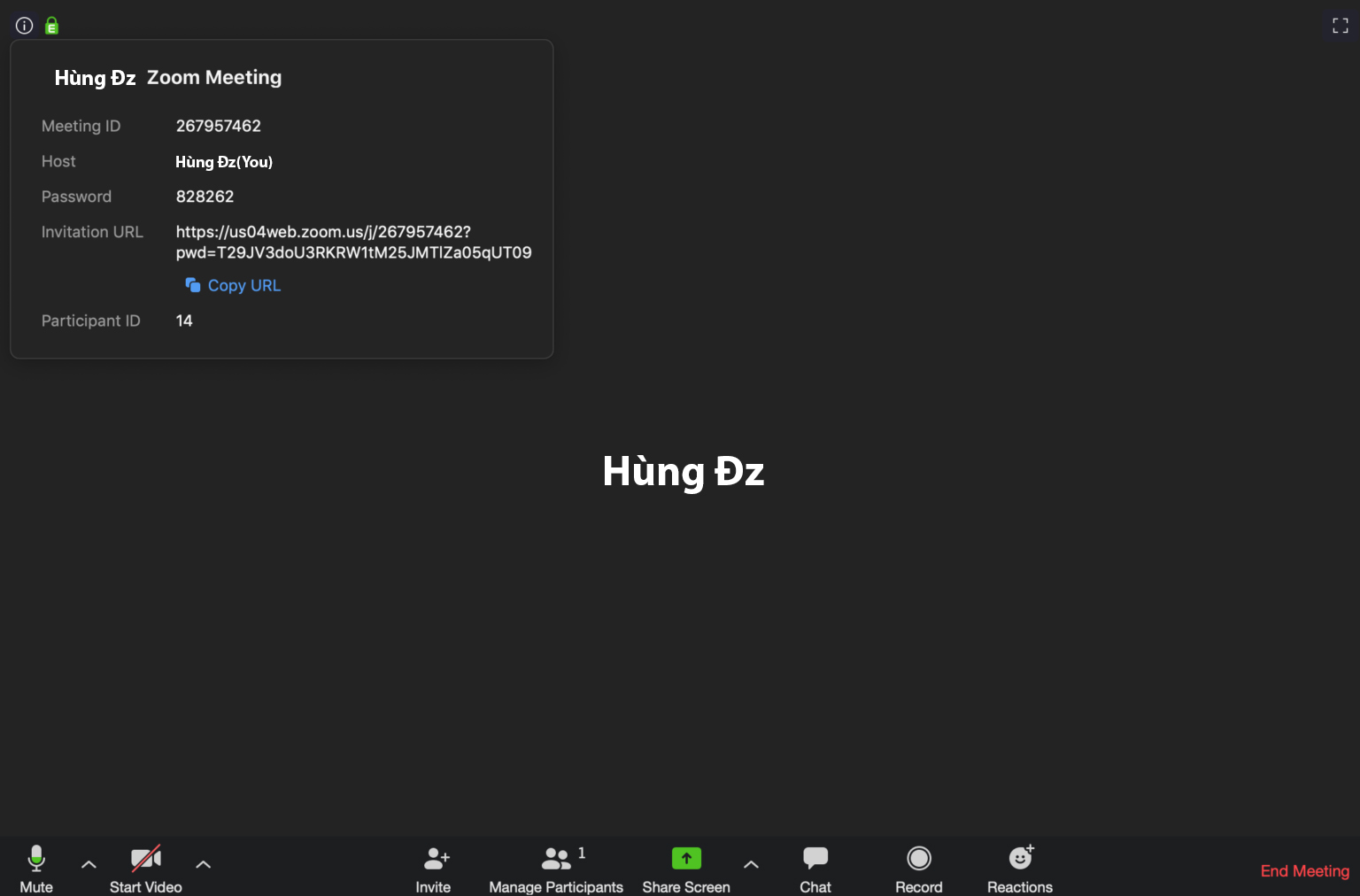
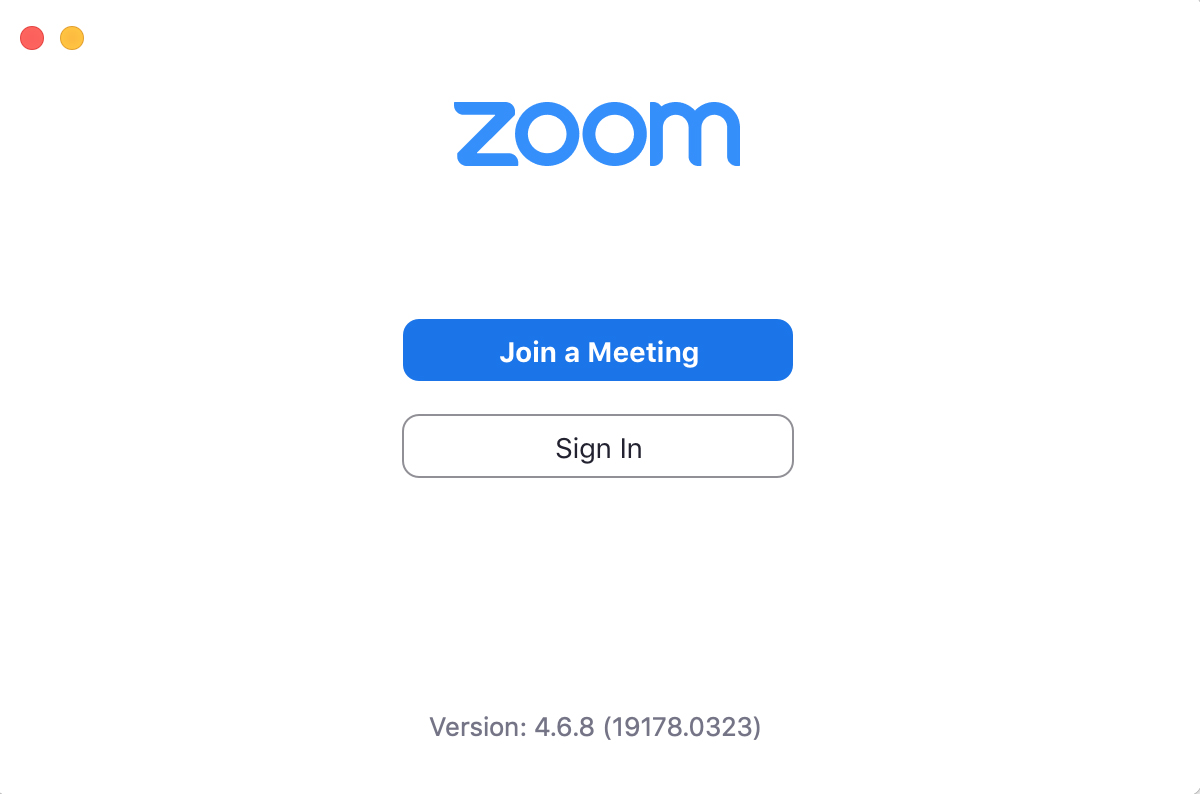
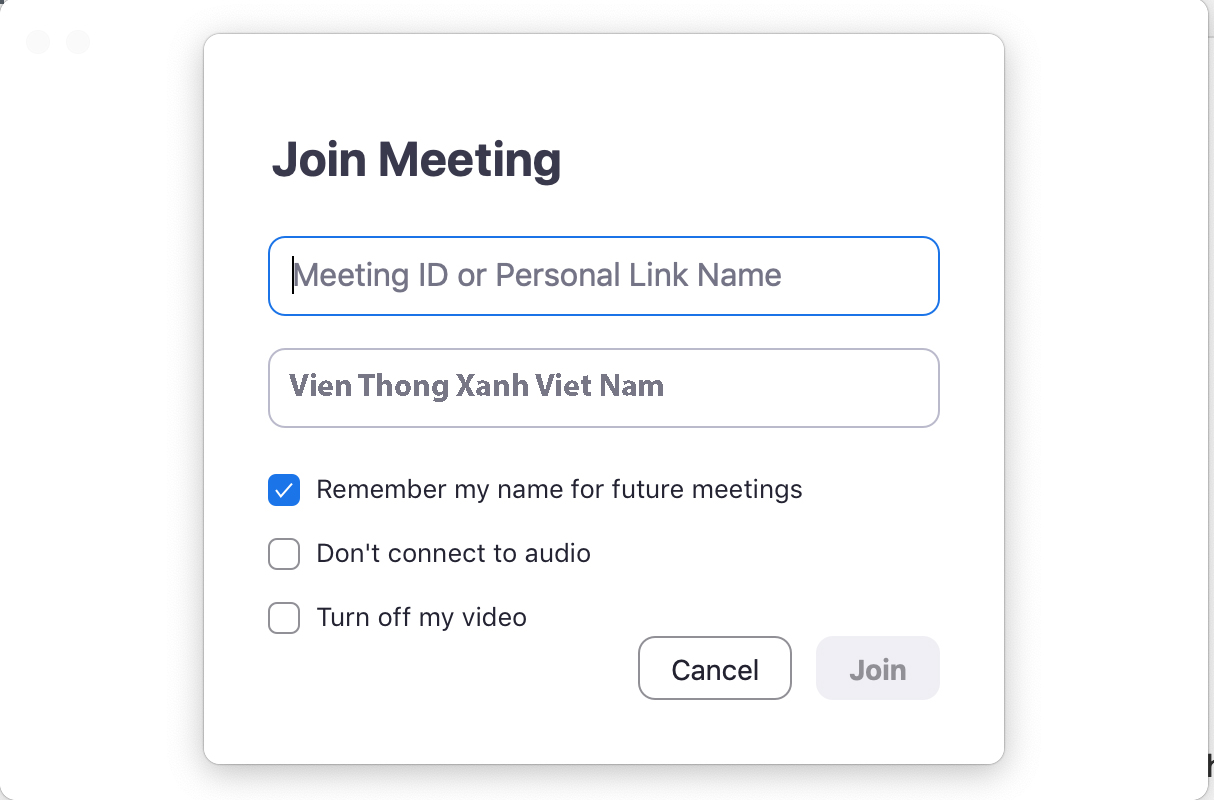
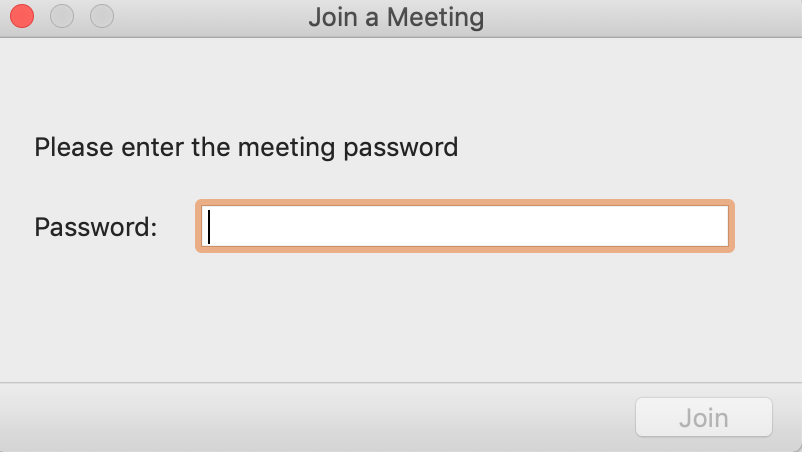
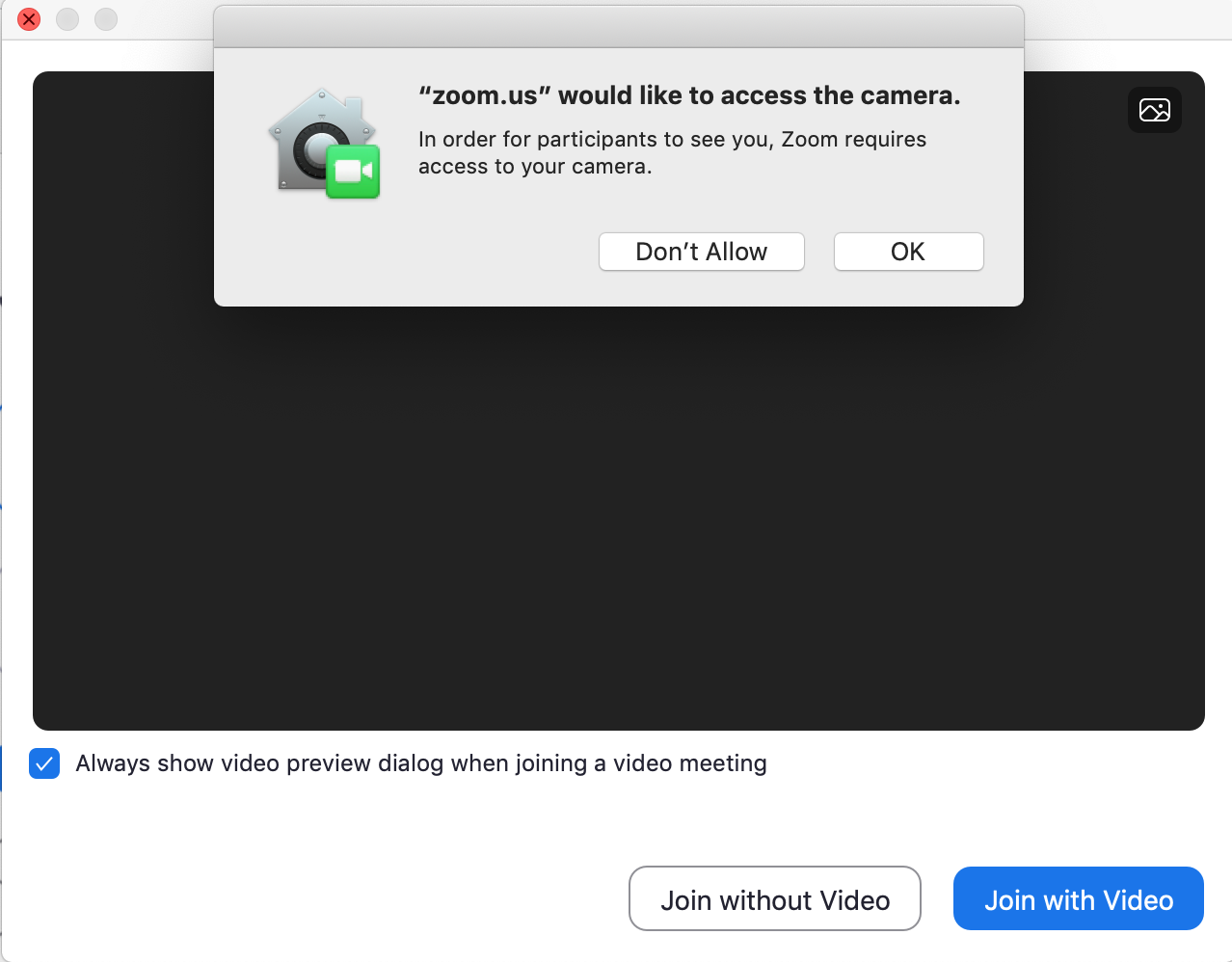
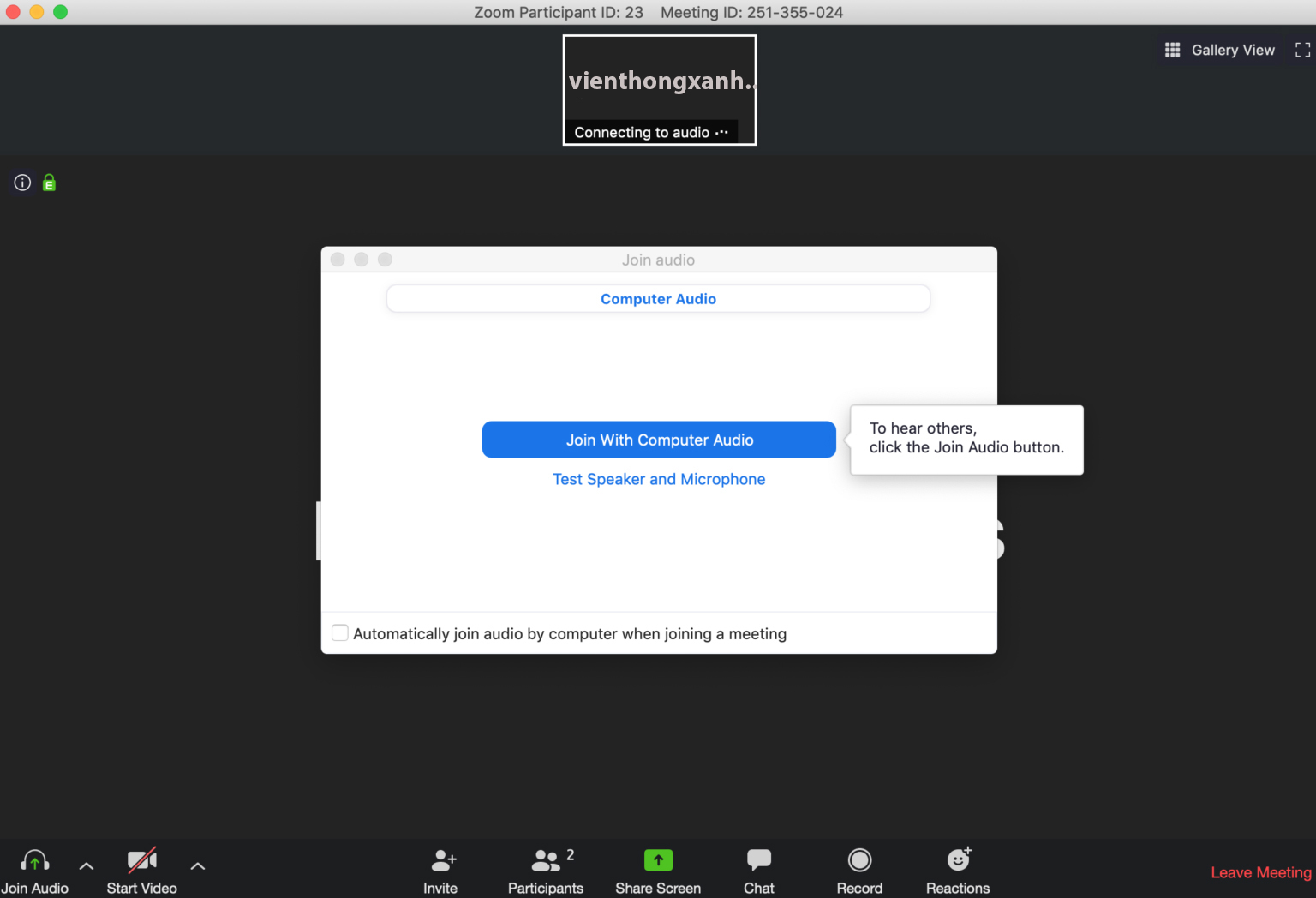
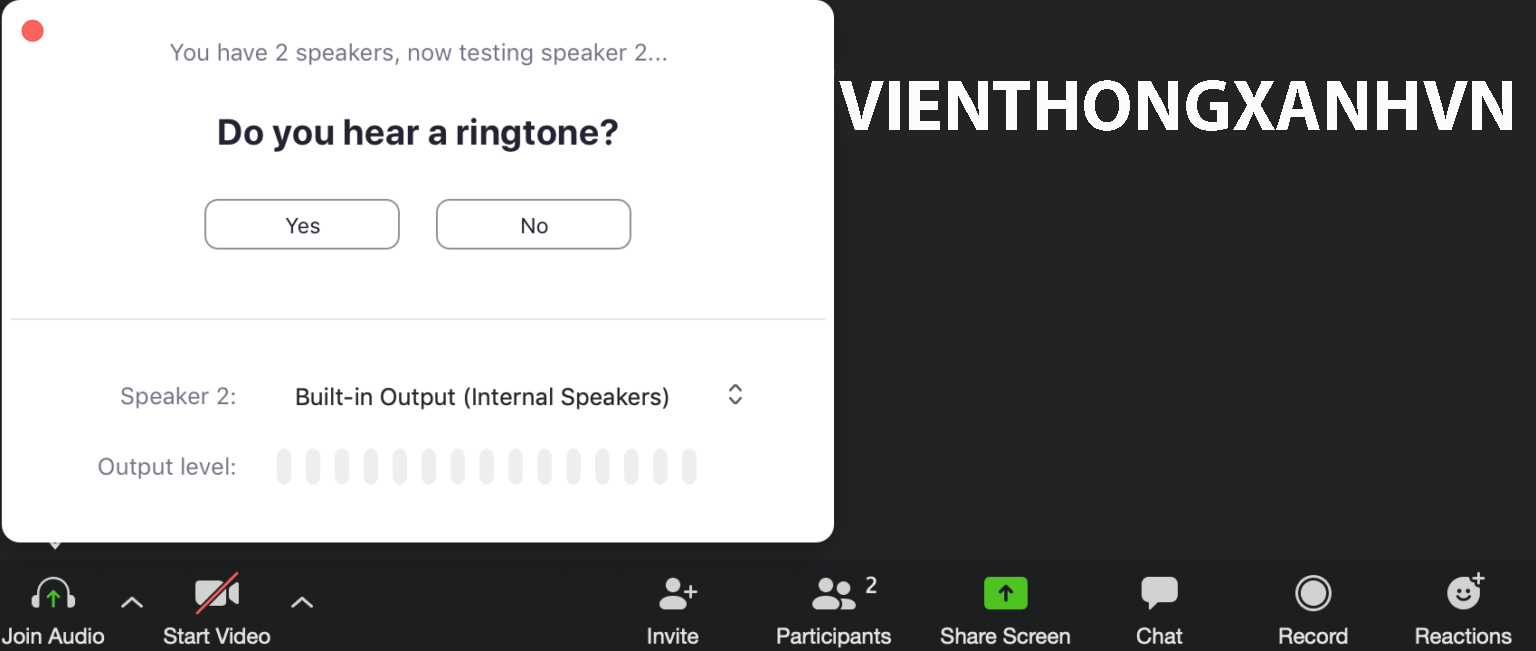
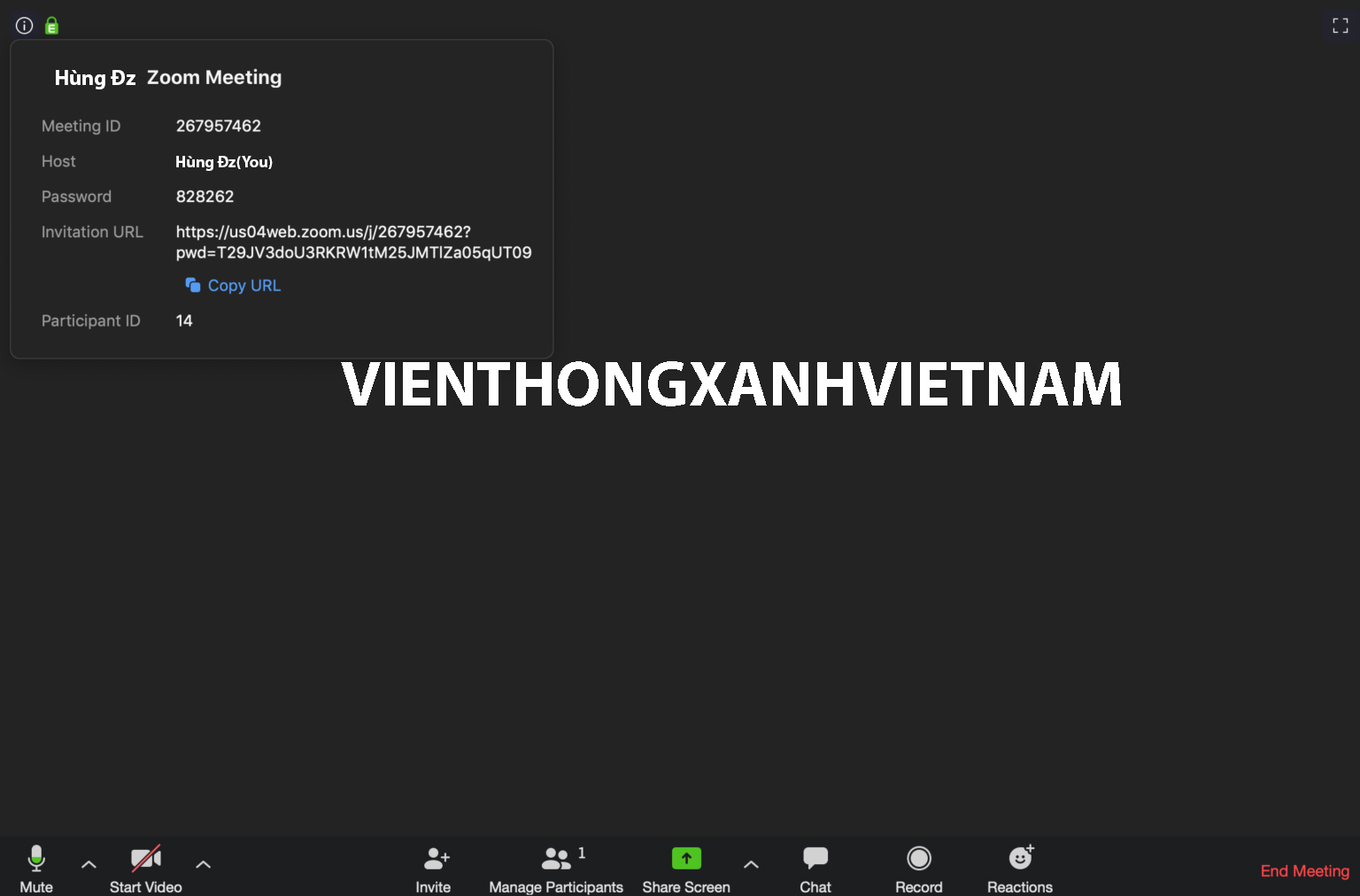

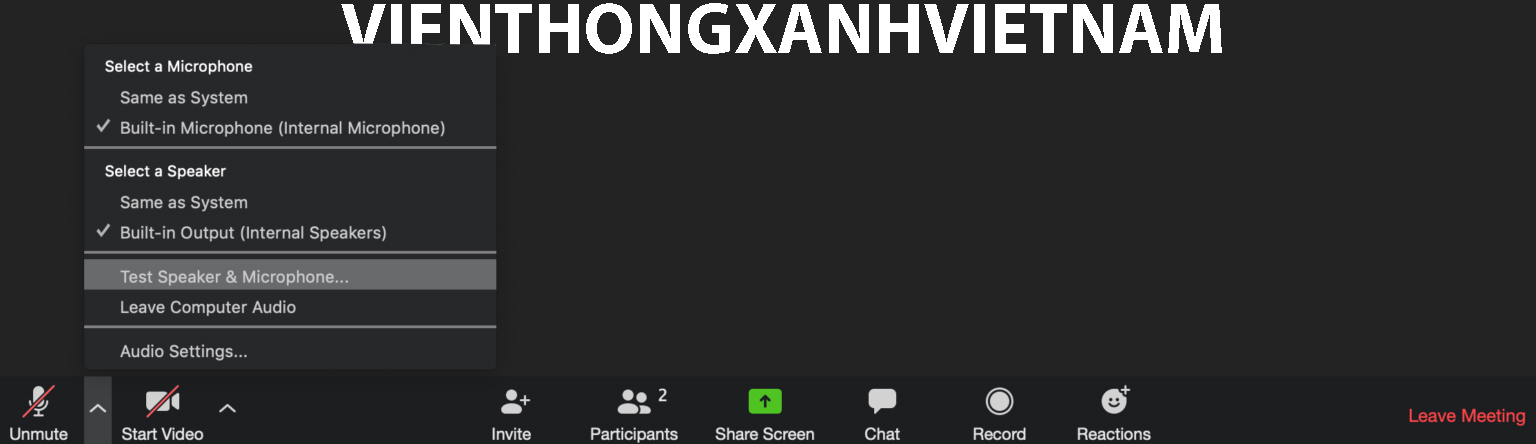
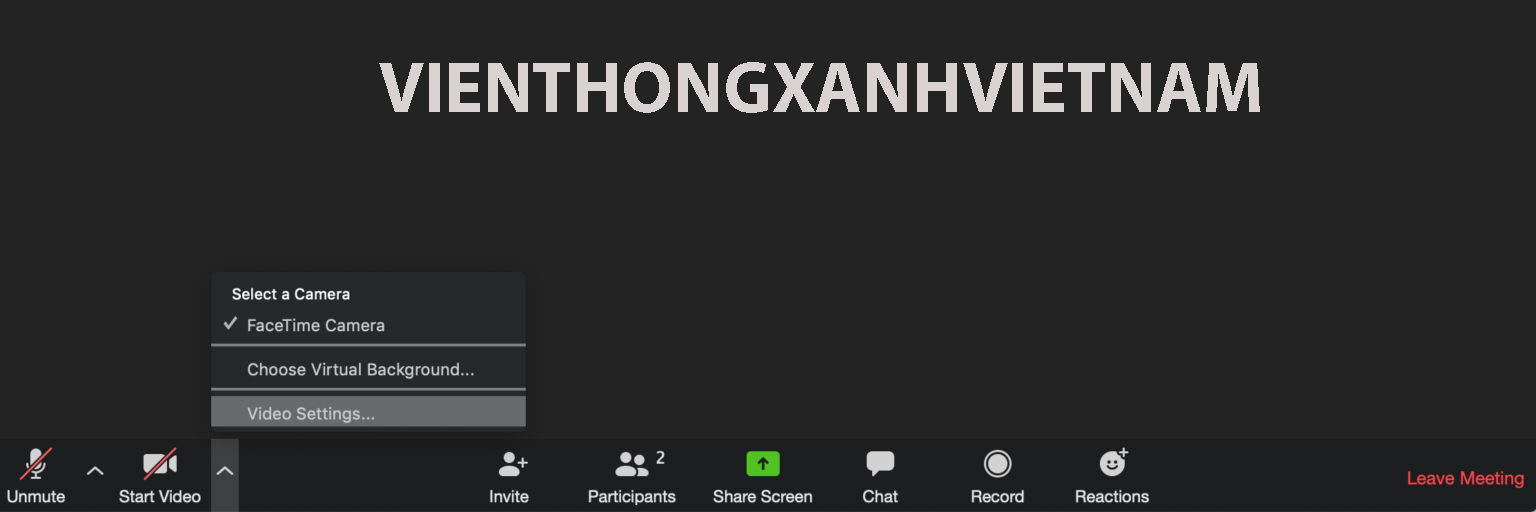
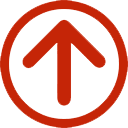
Thông tin thật hữu ích, tks
Mình cần tư vấn thêm về phần mềm trên
Hay quá, tks ad
Phần mềm này khi sử dụng tốn nhiều dung lượng không nhỉ?