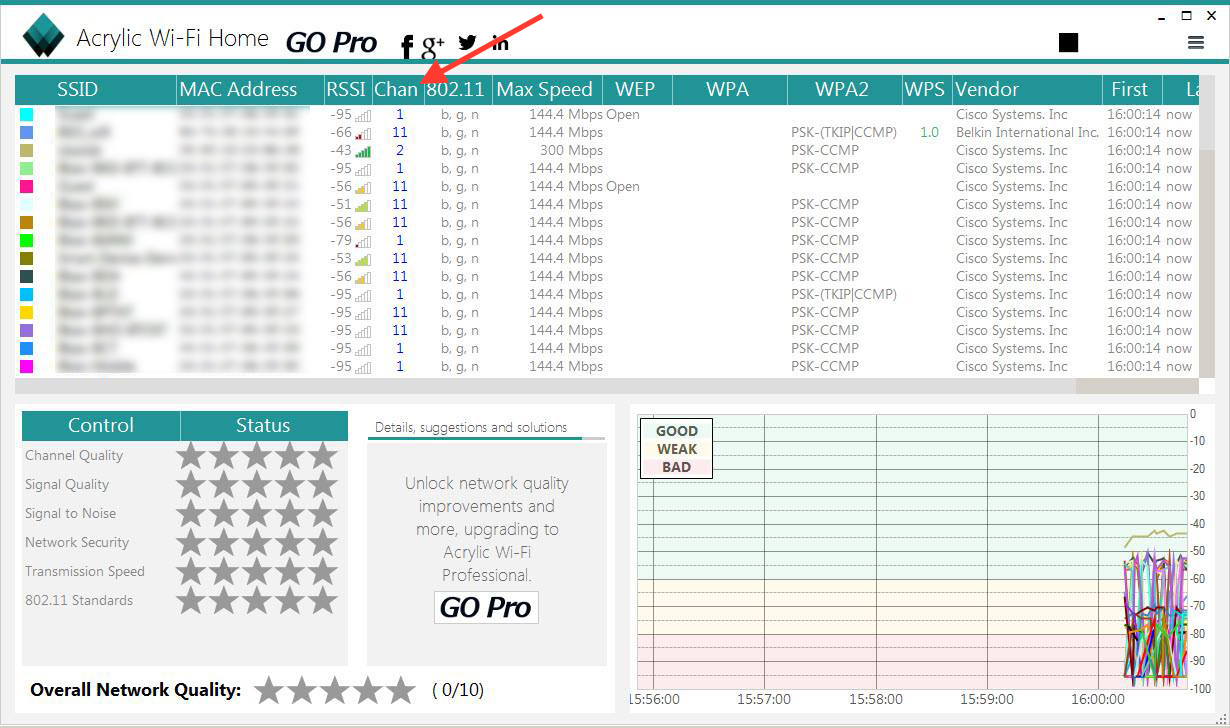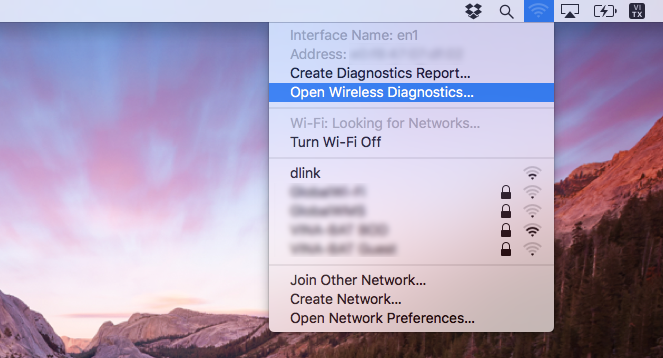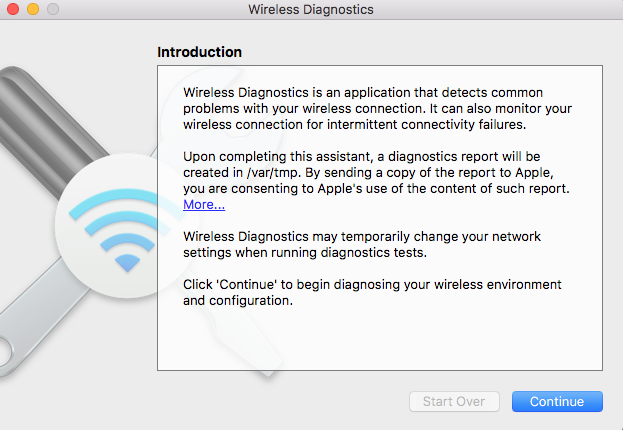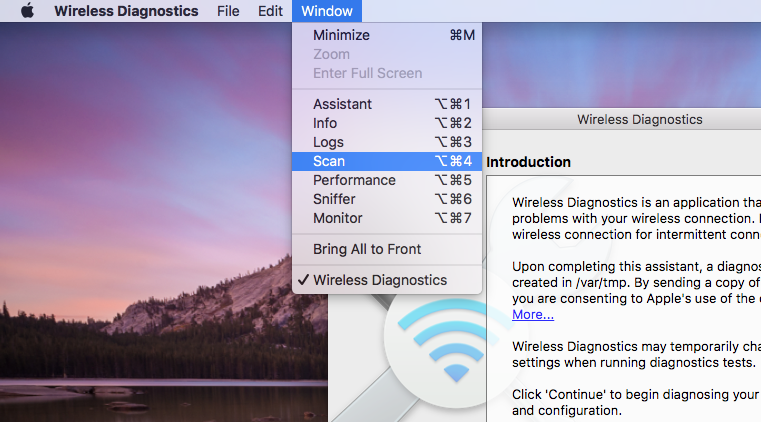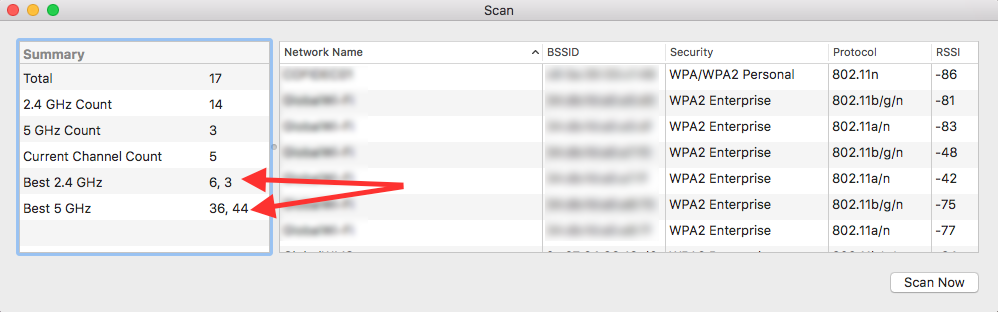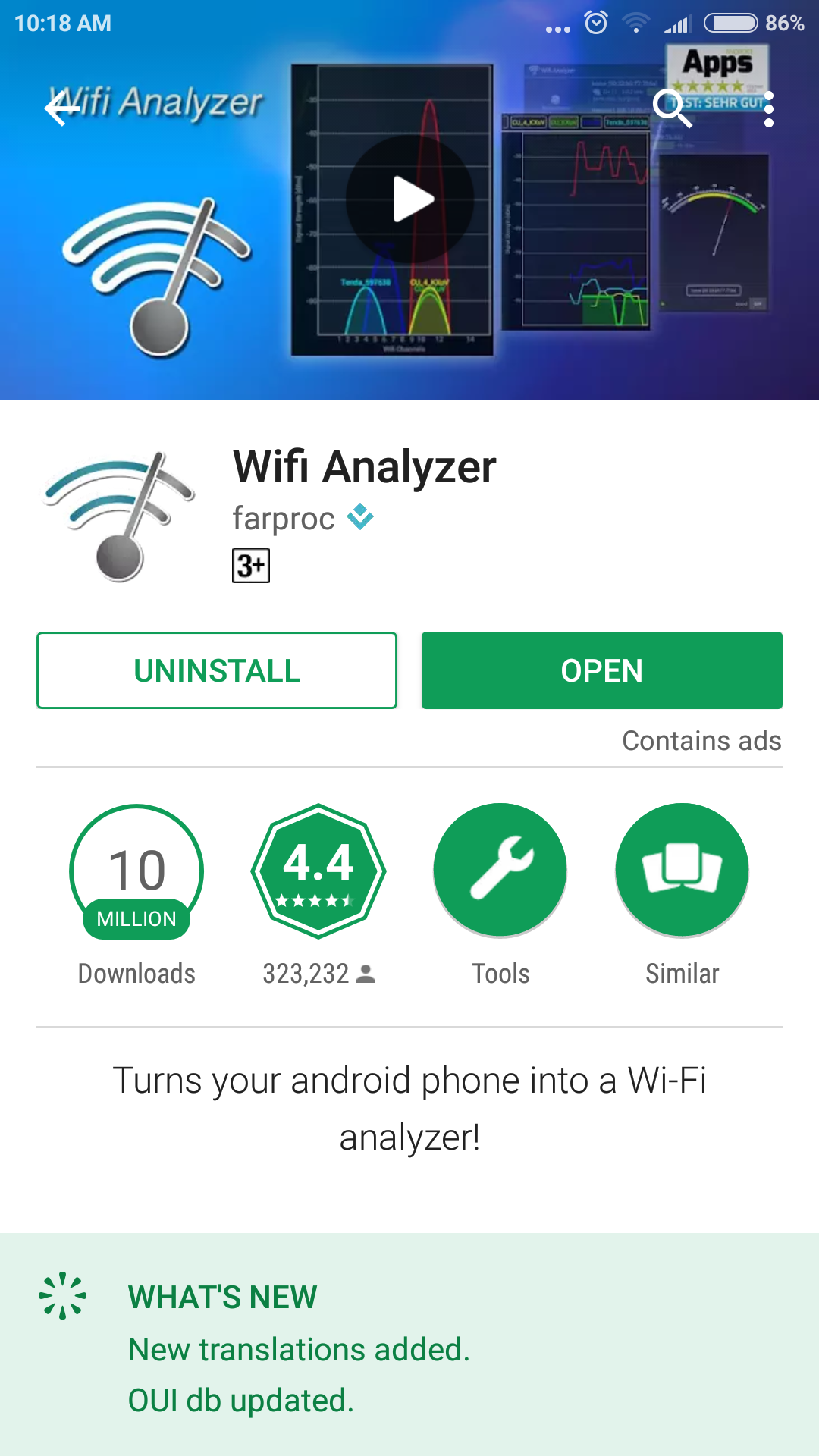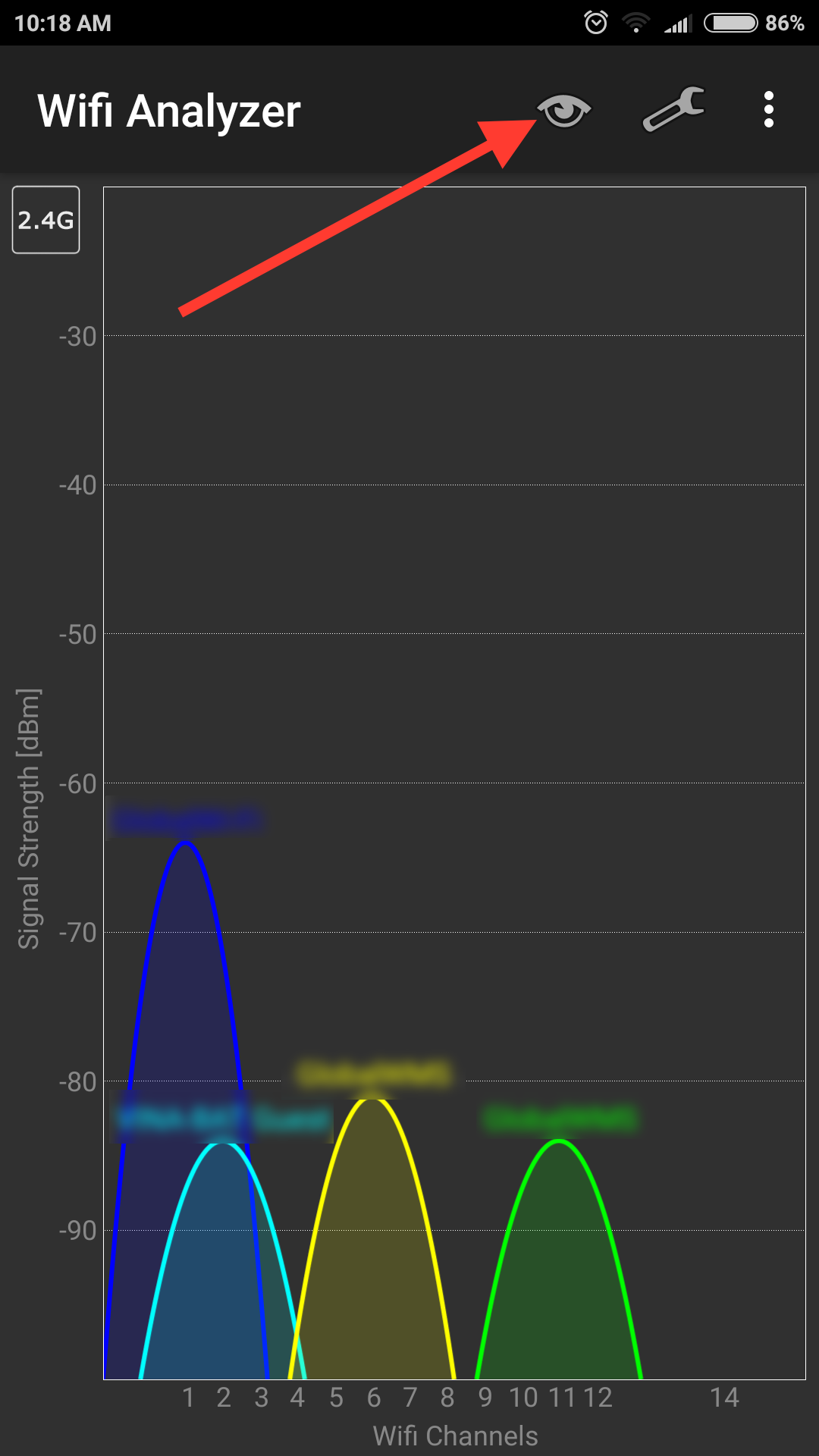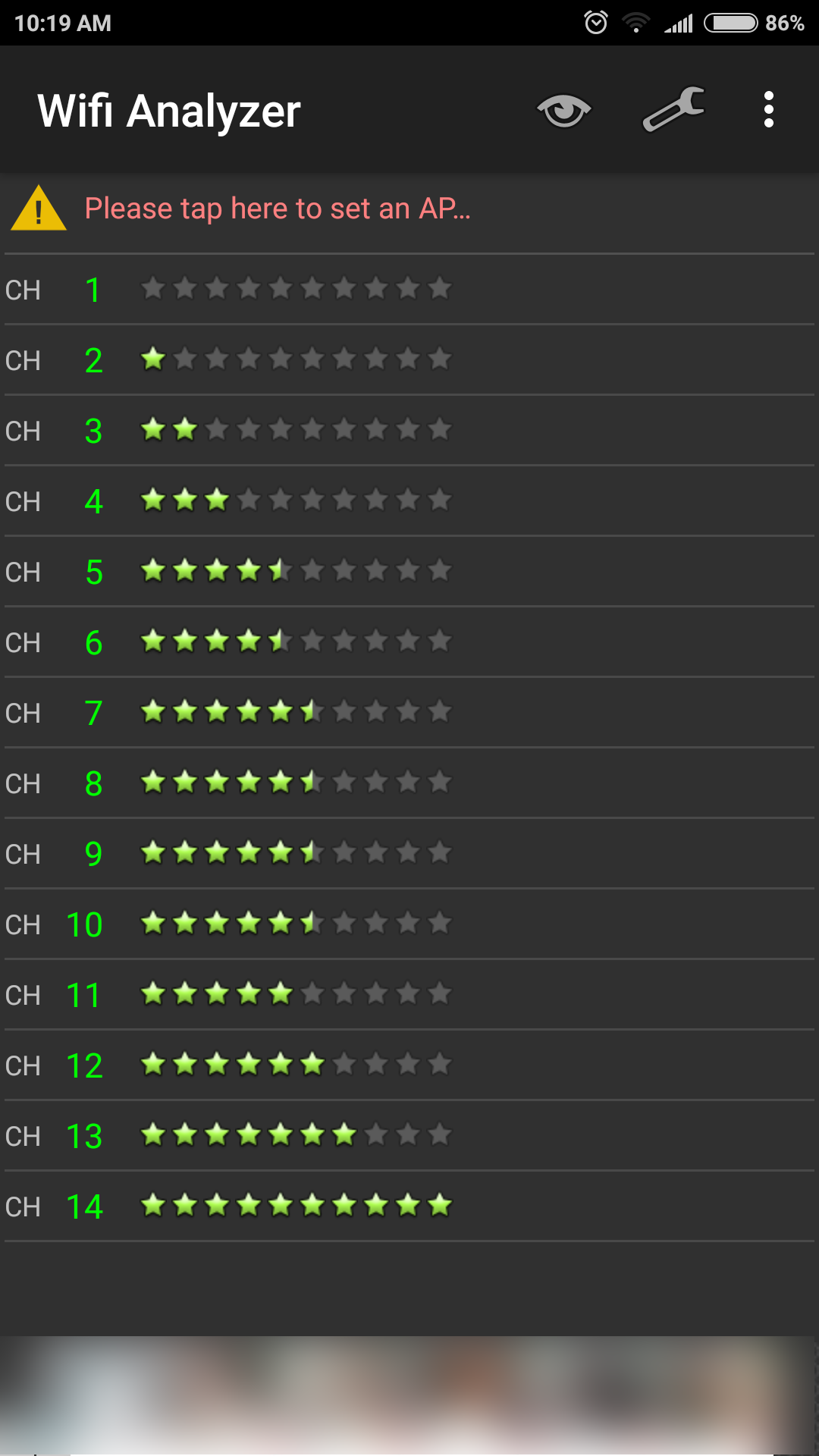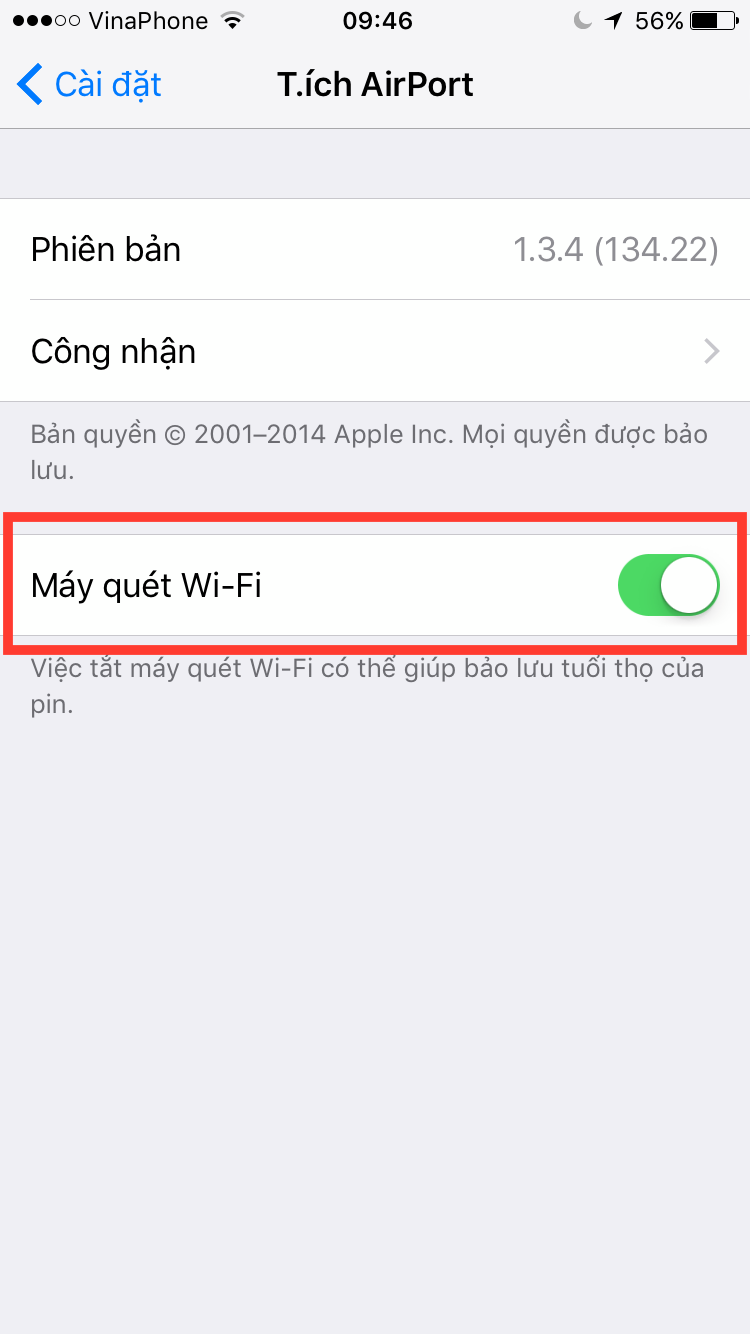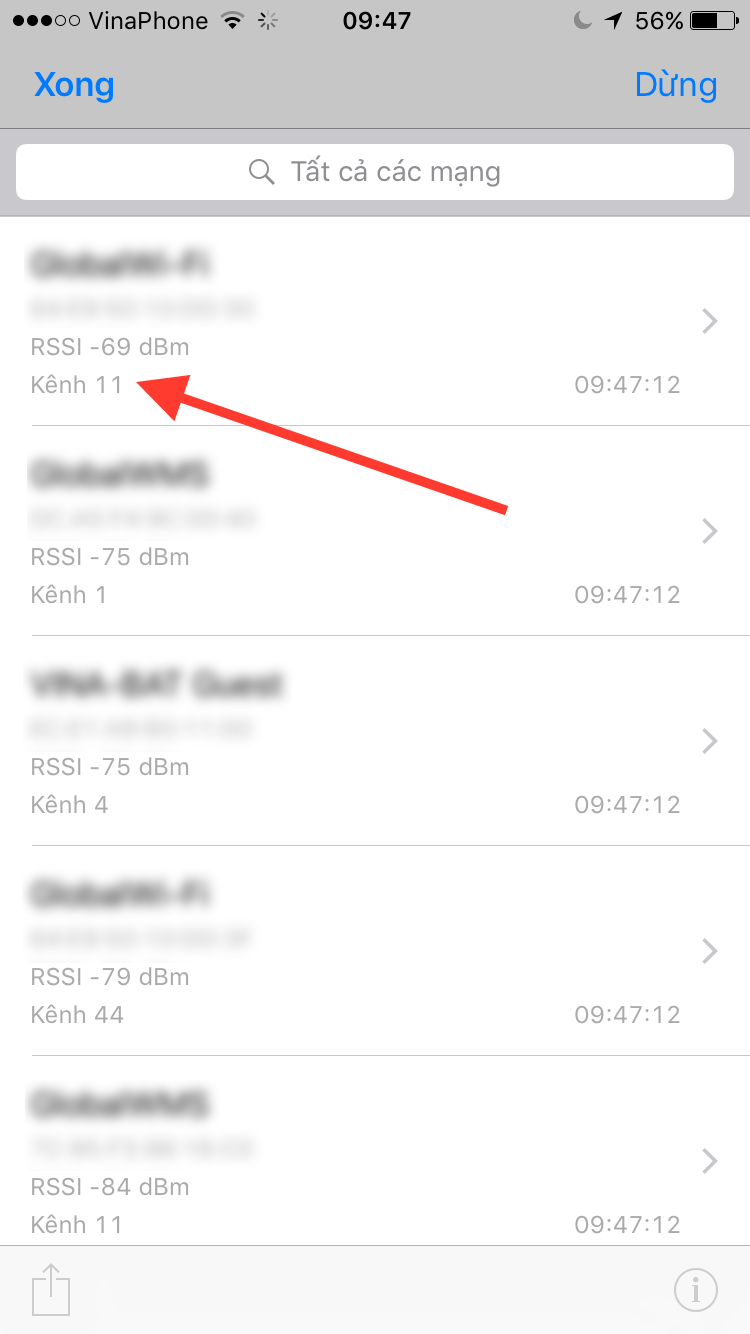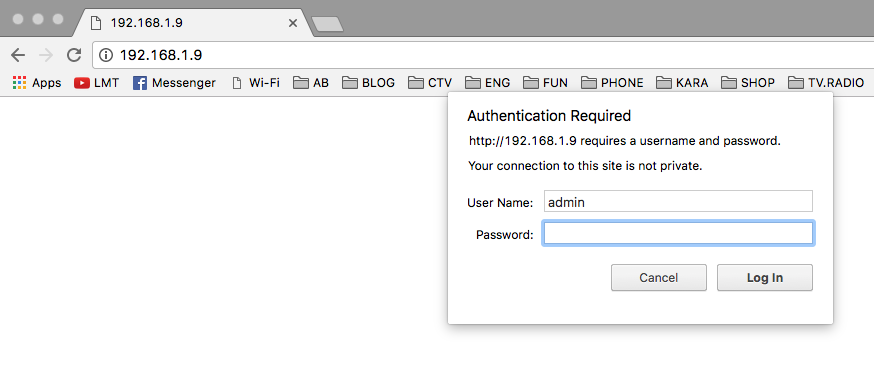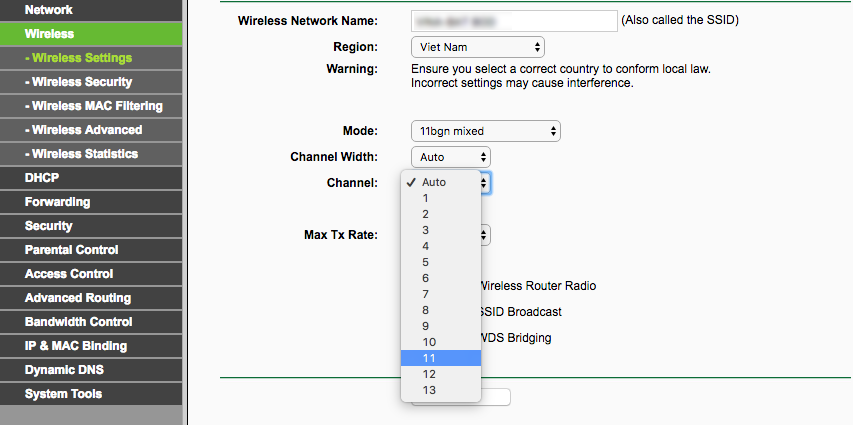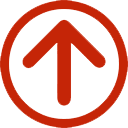Tăng chất lượng mạng bằng phương pháp xác định kênh Wifi
Nếu mạng Wifi của Quý vị đang có dấu hiệu chậm hoặc chập chờn, nguyên nhân xảy ra có thể bởi vì hàng xóm của bạn đang sử dụng cùng kênh (Channel) Wi-Fi với mạng của Quý vị. Mặc dù không sử dụng chung mạng, nhưng việc bị trùng kênh Wifi sẽ gây xung đột với thiết bị và làm ảnh hưởng ít nhiều tới chất lượng mạng sử dụng của người sử dụng. Viễn Thông Xanh xin chia sẻ một số cách xác định kênh Wifi để tránh được hiện tượng trên.
Tín hiệu Wi-Fi được chia thành những kênh khác nhau. Các thiết bị đặt gần nhau trên các mạng khác nhau có thể sử dụng chung Channel. Do đó, các thiết bị này dễ bị xung đột với nhau. Vậy làm thế nào để xác định kênh các mạng Wifi và thay đổi kênh Wifi như thế nào? Hãy cùng Viễn Thông Xanh tìm hiểu.
Xác định kênh của các Wifi trong phạm vi
a. Trên các thiết bị máy tính, laptop
Windows
Quý vị có thể sử dụng phần mềm Acrylic WiFi Home. Những gì Quý vị cần làm chỉ là tải ứng dụng về máy, cài đặt và sử dụng. Ứng dụng sẽ tự động dò tìm các mạng Wi-Fi ở khu vực xung quanh và hiển thị thông tin chi tiết về các mạng đó. Quý vị có thể xem kênh của các mạng này tại cột Channel (viết tắt là Chan).
Máy Mac
Quý vị nhấn và giữ phím Option (Alt) và nhấp chuột vào biểu tượng Wi-Fi ở phía trên góc phải của thanh Menu. Click chọn Open Wireless Dianogtics.
Cửa sổ cài đặt sẽ hiển thị. Quý vị không cần quá quan tâm tới cửa sổ này
Thay vào đó, lựa chọn Window > Scan từ thanh Menu.
Bây giờ, Quý vị hãy di chuyển tới vị trí mình thường sử dụng Wi-Fi nhất và nhấn nút Scan Now. Thiết bị sẽ tiến hành quét và phân tích tất cả các kênh Wi-Fi khả dụng xung quanh và đề xuất những kênh Wi-Fi tốt nhất của băng tần 2.4Ghz tại mục Best 2.4Ghz hoặc băng tần 5Ghz tại mục Best 5GHz. Sau đó, tốt hơn hết Quý vị hãy ghi ra giấy bút để có thể cài đặt lựa chọn kênh Wifi sao cho phù hợp nhất.
b. Đối với các thiết bị di động
Android
Trước tiên, Quý vị cần cài đặt ứng dụng Wi-Fi Analyzer. Sau khi đã cài đặt xong, tại màn hình chính sẽ có cái nhìn tổng quan về các mạng không dây trong khu vực, cũng như những Channel được nhiều người sử dụng nhất.
Việc cần làm lúc này là nhấn vào biểu tượng View hình con mắt, chọn Channel rating để ứng dụng hiển thị danh sách các kênh Wi-Fi kèm theo bảng xếp hạng kênh – kênh nào có càng nhiều sao kênh đó càng ít bị xung đột với các mạng Wifi khác.
iPhone
Bạn cần tải về và cài đặt ứng dụng AirPort Utility cho điện thoại của bạn.
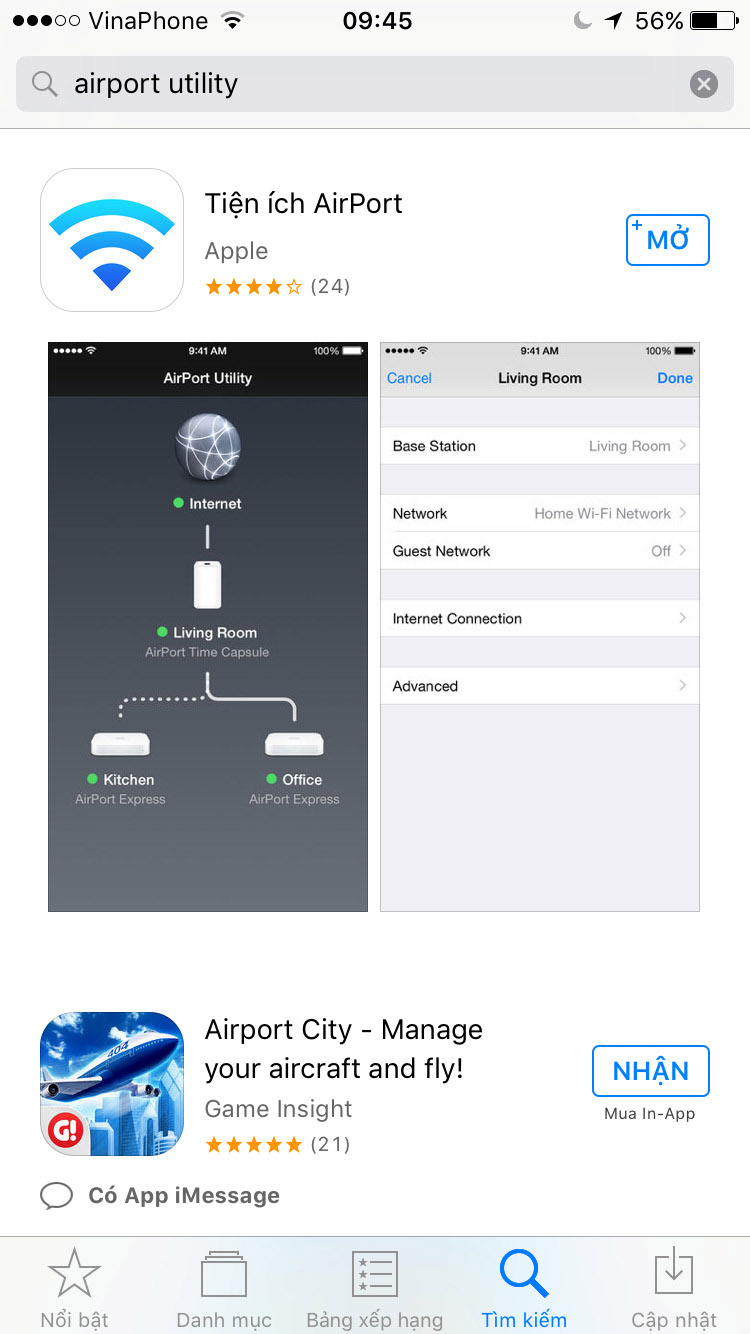
Sau đó, bạn truy cập vào Settings (Cài đặt) > AirPort Utility (Tiện ích AirPort) và bật tuỳ chọn Wi-Fi Scanner (Máy quét Wi-Fi) của ứng dụng.
Tiếp theo, bạn sử dụng ứng dụng này để quét các kênh Wi-Fi gần bạn. Ghi chú lại những kênh Wi-Fi phổ biến nhất và đã có người sử dụng.
Hướng dẫn thay đổi kênh của Wifi
Sau khi đã chọn được kênh Wi-Fi tốt nhất trong khu vực sử dụng, Quý vị cần đăng nhập vào bộ định tuyến (router). Gõ địa chỉ IP của router vào thanh địa chỉ của trình duyệt. Địa chỉ IP của router thường được đặt là 192.168.0.1 hoặc 192.168.1.1. Bên cạnh đó, bạn có thể sử dụng phần mềm được cung cấp bởi nhà sản xuất Router để truy cập vào trang quản lý thiết bị.
Tiếp theo, Quý vị chọn phần Wireless (Mạng không dây) > Wireless Settings (Cài đặt mạng không dây). Bấm vào trình Channel (Kênh) và chọn một trong các kênh tốt nhất mà Quý vị đã xác định ở trên.
Đối với chuẩn 2.4GHz, các kênh 1, 6, và 11 thường là những kênh tốt nhất. Cuối cùng, Quý vị nhấn nút Save/Save Changes (Lưu/Lưu thay đổi) để lưu lại các thiết lập.
Giờ đây, mạng Wifi của Quý vị sẽ được giảm thiểu tối đa việc bị xung đột với các thiết bị khác trong phạm vi sử dụng mạng.
Nếu Quý vị còn có những phương pháp khác tối ưu hay tốt hơn, hãy comment phía dưới để có thể chia sẻ cho những người sử dụng khác. Còn nếu Quý vị vẫn còn thắc mắc trong việc lựa chọn kênh cho mạng Wifi hay đang thắc mắc trong việc mua router Wifi chính hãng, chất lượng cao ở đâu, hãy liên hệ trực tiếp với Viễn Thông Xanh để được tư vấn và hỗ trợ một cách nhanh chóng và tiện lợi nhất.